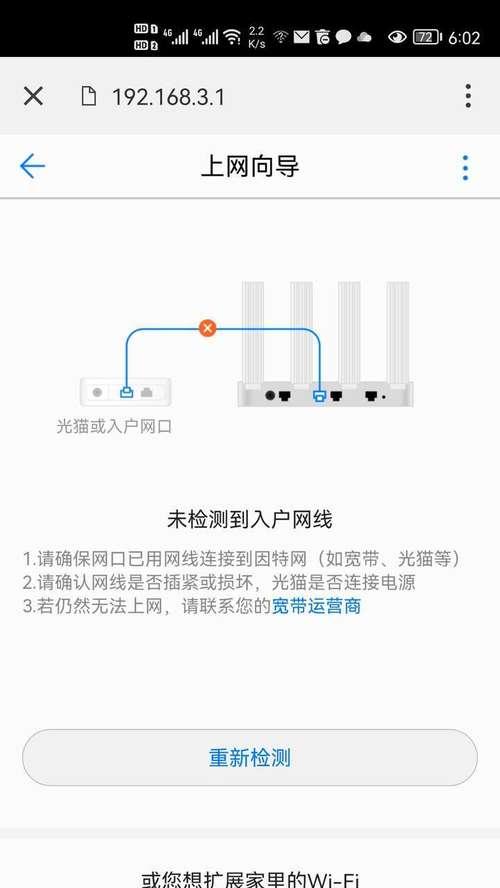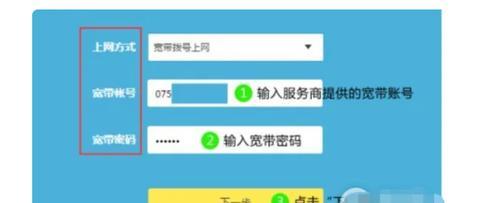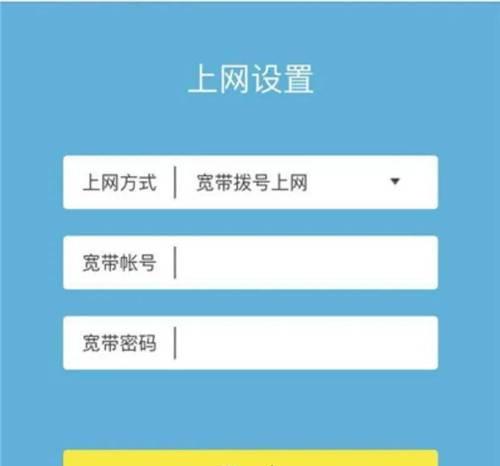在信息高速发展的今天,网络已成为我们生活中不可或缺的一部分。路由器作为一种网络设备,通过它我们可以将网络信号放大并覆盖更多的空间。但当您购买了一个新的路由器,该如何进行设置呢?本文将为您详细解答如何在电脑上设置新的路由器。
开始之前的基础准备工作
在开始配置新的路由器之前,您需要准备以下几点:
1.确保电脑与路由器的物理连接:一般情况下,您需要一条以太网线将路由器的一个LAN口与电脑连接。
2.重启路由器:接通电源后,让路由器自行启动几分钟。
3.准备好路由器的登录信息:通常在路由器的底部标签贴纸上会标明默认的IP地址、用户名和密码。
步骤一:连接路由器
您需要确保您的电脑已连接到路由器。如果您是使用无线连接,直接选择新路由器的SSID(即无线名称)并输入密码即可。如果是使用有线连接,则需要将网线一端连接到路由器的LAN口,另一端连接到电脑的网卡接口。
步骤二:配置路由器的管理界面
1.打开电脑的网络浏览器,输入路由器背后的IP地址。这通常是以192.168开头的地址,如192.168.1.1或192.168.0.1。
2.输入默认的登录用户名和密码,通常为“admin”或“admin”。
3.这将带您进入路由器的管理界面,在此界面中,您需要进行一系列的配置。
步骤三:基础网络设置
在管理界面中,您首先需要配置以下几项基础设置:
1.更改无线网络名称(SSID)和密码:为了安全起见,建议更改默认的网络名称和密码,并设置一个强密码。
2.更新固件:检查并安装路由器的最新固件,以确保安全和性能。
3.设置无线加密:选择至少WPA2级别的加密方式,以保证无线网络安全。
4.配置DHCP服务器:根据需要调整DHCP分配的IP地址范围。
步骤四:高级设置
如果需要更精确的控制网络,可以进行以下高级设置:
1.设置防火墙规则:根据您的网络需求,可以开启或关闭路由器的防火墙功能。
2.开启或关闭UPnP:通用即插即用(UPnP)可以帮助网络设备之间更好地通信,但可能带来安全风险,需谨慎选择。
3.设置访问控制:可以控制特定设备在网络中的访问权限。
步骤五:测试路由器设置
完成以上设置后,不要忘记测试网络:
1.连接到新设置的WiFi网络,看看是否可以正常上网。
2.尝试访问几个网站,看是否有速度慢或者无法访问的问题。
3.确认其他设备是否也可以连接到你的新路由器,并正常工作。
常见问题解决
1.无法连接到管理界面:请检查网线连接是否正确,登录信息是否准确,并重启路由器再次尝试。
2.网络不稳定:可能是信号干扰或设备兼容性问题,可尝试调整路由器的位置或更新设备驱动程序。
3.忘记登录凭证:查找路由器手册或制造商提供的默认登录信息,或使用路由器背部的重置按钮恢复出厂设置。
小结
以上就是电脑上设置新路由器的详细步骤。通过本文的指导,您应该能够轻松完成新路由器的配置。值得注意的是,不同型号的路由器其设置步骤可能会有细微差别,但基本流程是类似的。确保在设置过程中注意安全性和隐私保护。只要按照正确步骤操作,配置路由器并非难事。如有任何问题,您也可以联系路由器的制造商以获得进一步的帮助。