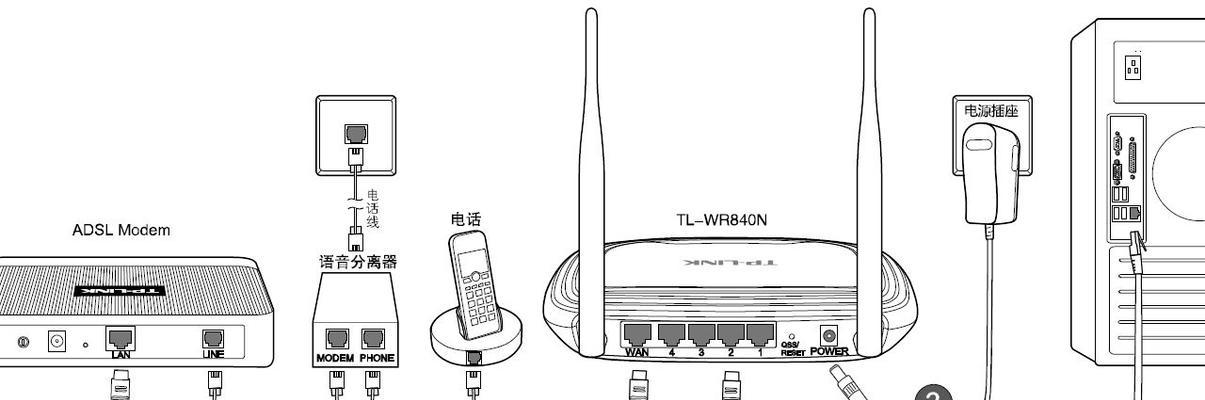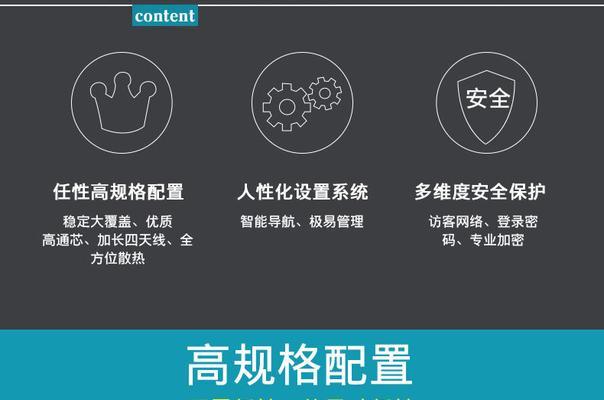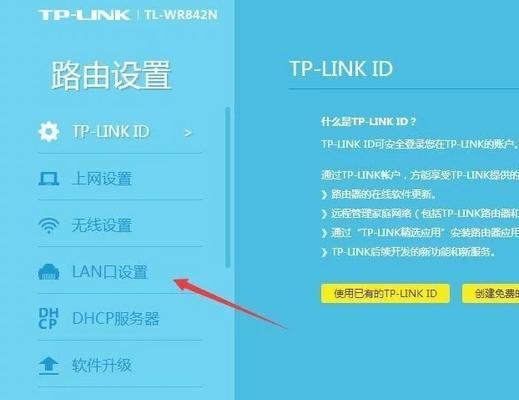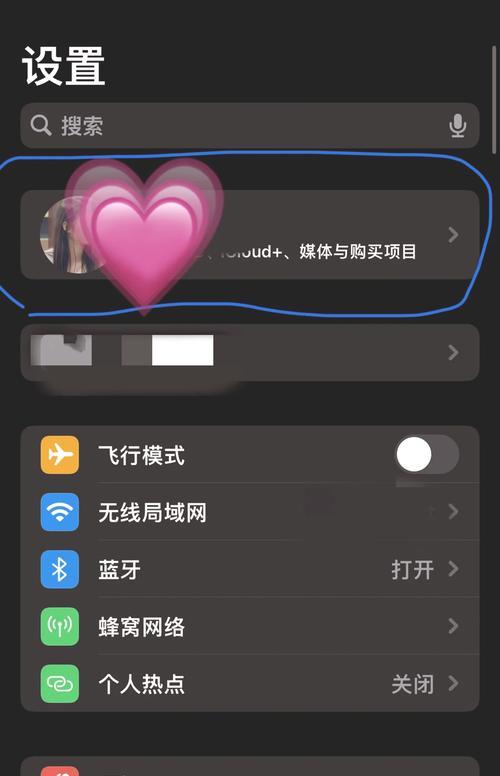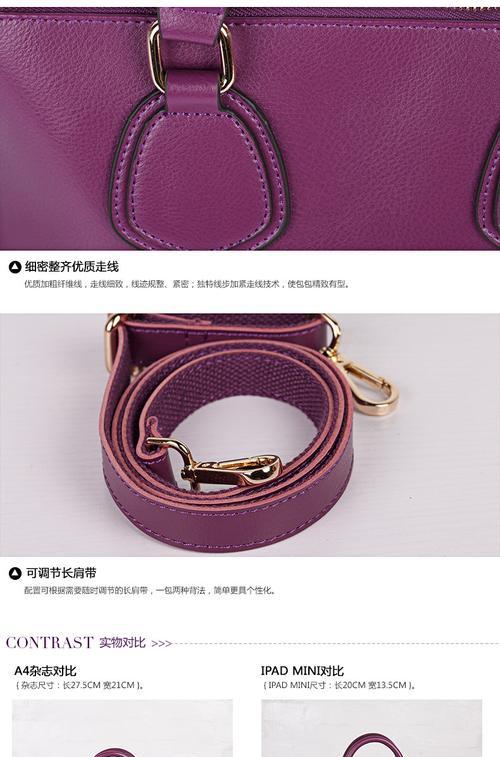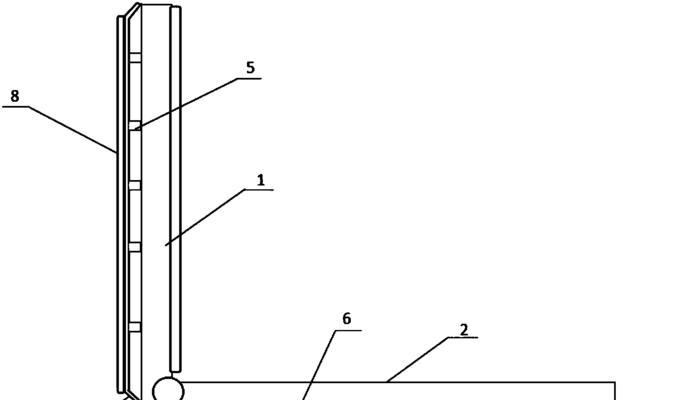在当今数字化时代,路由器作为网络接入点,其设定和管理对保证网络的稳定性和安全性至关重要。本文将详细引导您如何一步步设置迅捷FW325R路由器,从而使得您的网络环境更加符合个人或企业的使用需求。我们会介绍两个核心问题:“迅捷FW325R路由器应该怎么设置?”和“迅捷FW325R路由器的IP该怎么设置?”。
准备工作
在开始设置之前,请确保以下条件得到满足:
1.确保您的计算机与路由器连接成功。
2.确保路由器电源正常,并且所有指示灯均为正常状态。
3.在计算机上配置好网络适配器,以便能够访问路由器的管理界面。
设置步骤详解
步骤一:访问路由器管理界面
1.在计算机的网络适配器上配置一个与路由器同一网段的IP地址。通常情况下,这个IP地址可以是192.168.1.2至192.168.1.254之间的一个地址。
2.打开浏览器,输入路由器的默认IP地址(如192.168.1.1或192.168.0.1),并按下回车键。若系统提示输入用户名和密码,请输入默认的登录凭据。
步骤二:修改默认登录信息
为了保证路由器的安全,我们强烈建议您在首次设置时修改默认的管理员账号和密码。
1.在路由器的管理界面中找到“系统设置”或“安全设置”选项。
2.输入新的管理员账号和密码,并保存设置。
步骤三:配置无线网络
若需设置无线网络,可以按照以下步骤进行:
1.在管理界面中找到“无线设置”或“WLAN设置”选项。
2.启用无线功能,并根据需求设置SSID(无线网络名称)。
3.设置安全类型和密码,建议使用WPA2-PSK加密方式来增强安全性。
步骤四:分配IP地址
对于固定网络设备,您可能需要为它们配置静态IP地址,可以按照以下步骤:
1.在管理界面中找到“DHCP设置”或“高级设置”下的“IP地址分配”选项。
2.根据需要,为每台设备选择或输入IP地址、子网掩码、网关和DNS服务器地址。
步骤五:启用并配置IP过滤与防火墙
保证网络安全,您可以启用和配置IP过滤功能:
1.在管理界面中找到“安全设置”下的“IP过滤”或“防火墙设置”部分。
2.根据自己的需求,设置允许或拒绝特定IP地址或IP段访问。
步骤六:完成设置并测试网络
1.在所有设置完成后,点击“保存”按钮,以便将更改应用到路由器。
2.使用移动设备或另一台计算机连接到您的无线网络,检查是否可以正常上网。
常见问题解答
1.如何重置路由器?
如果您需要将路由器恢复到出厂设置状态,请找到路由器上的重置按钮,并使用针状物品按住它几秒钟直至指示灯闪烁。
2.忘记路由器登录密码怎么办?
您可以通过上述重置路由器的方法,恢复出厂设置来解决忘记密码的问题。
3.如何更新路由器的固件?
在管理界面中查找“系统工具”或“软件升级”选项,根据路由器的提示进行固件更新。
结语
通过本文的引导,您应该能够顺利完成迅捷FW325R路由器的设置,让您的网络环境更加安全、高效。对于任何设置上的疑问或需要进一步的指导,请参考迅捷FW325R路由器的用户手册或联系迅捷的技术支持。我们希望本文能够为您的网络使用带来便捷和无忧的体验。