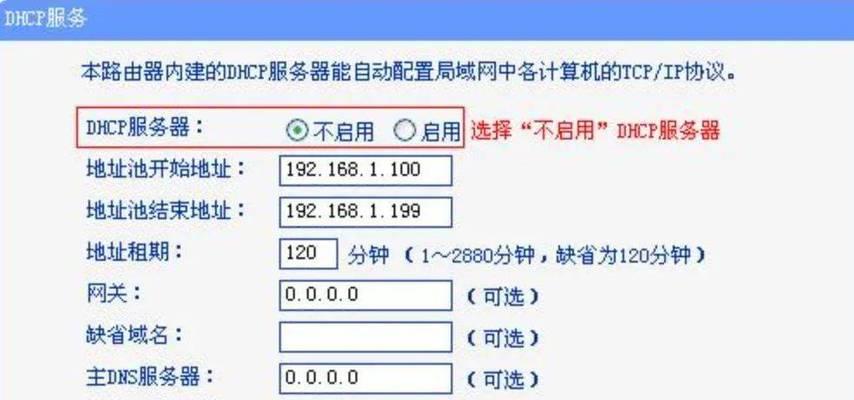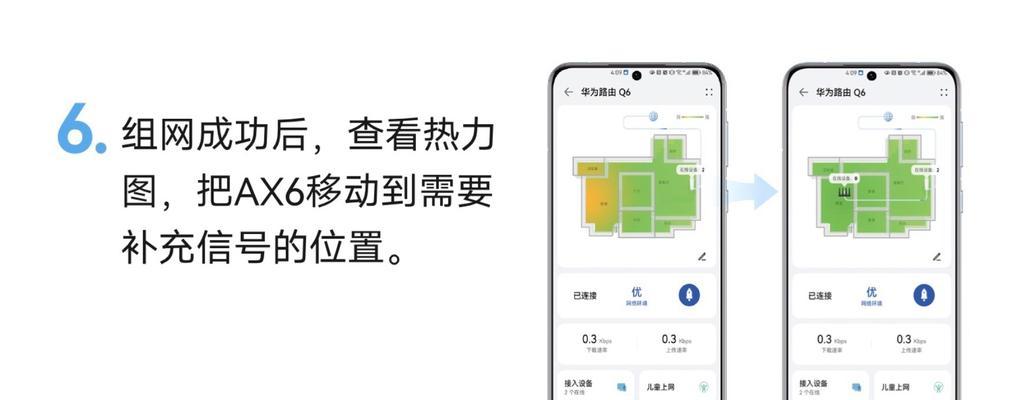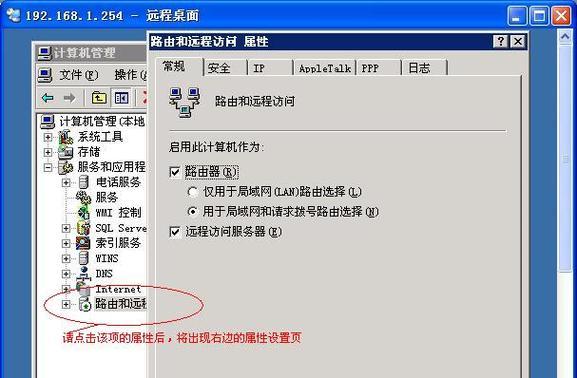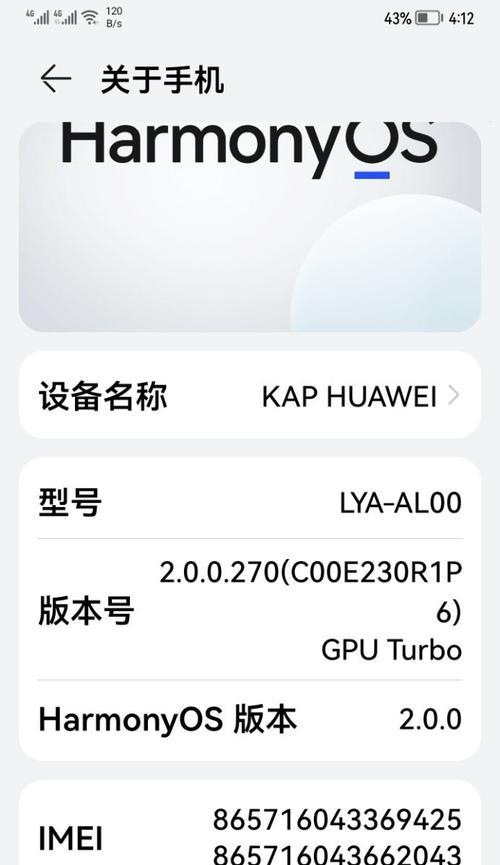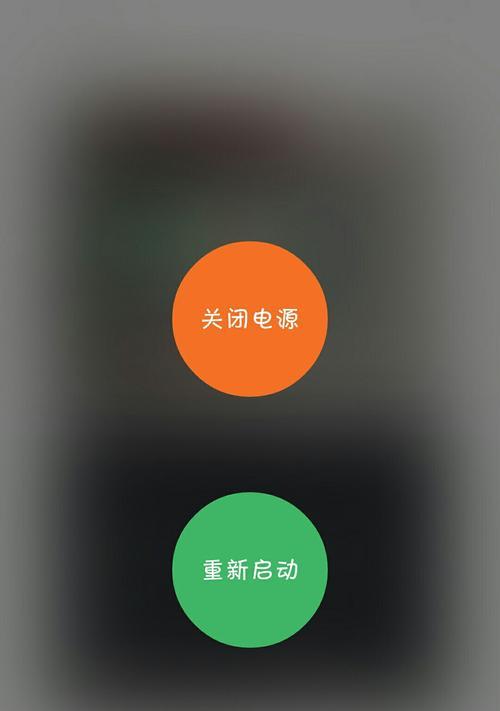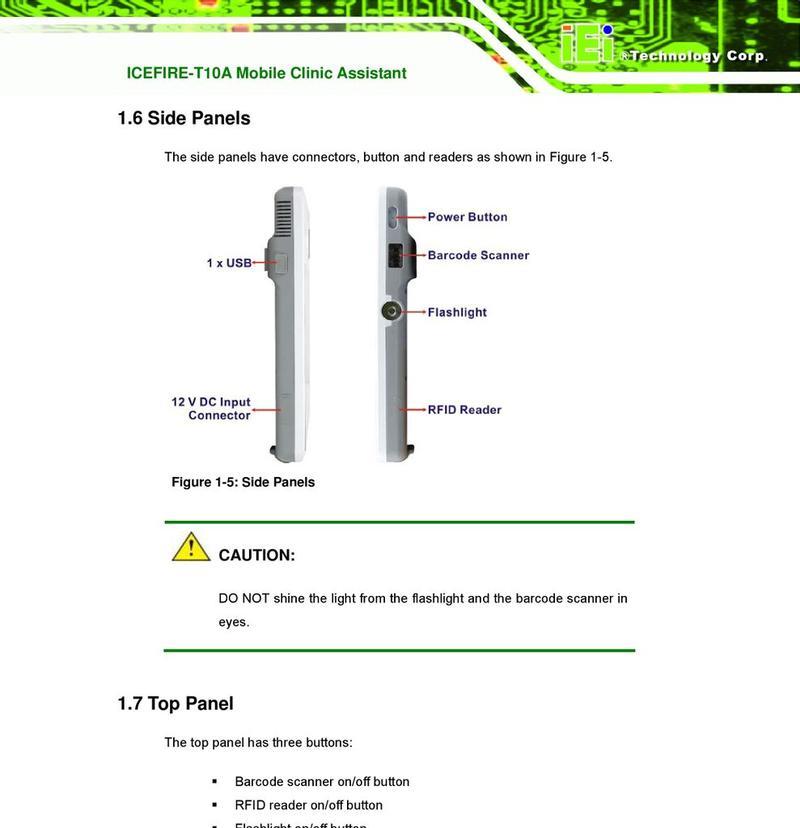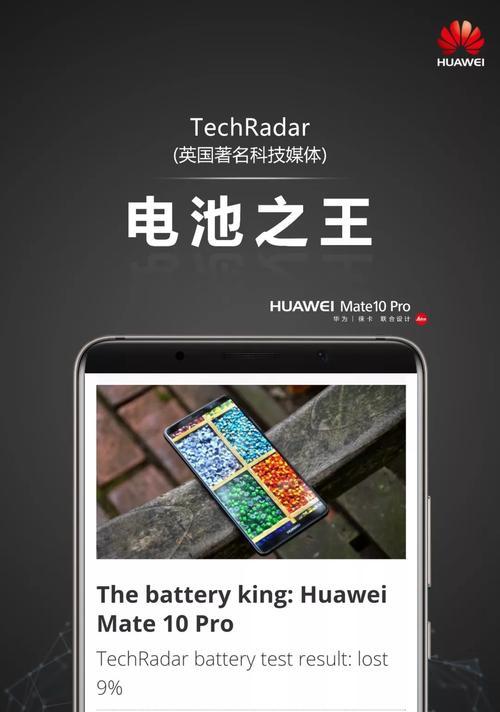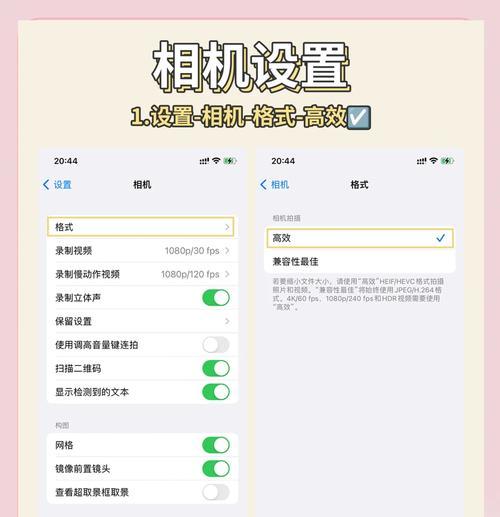在这个数字化的时代,网络已经成为了我们生活中不可或缺的一部分。不管是家庭娱乐还是工作学习,电脑都必须连接到互联网才能发挥其强大的功能。如何将你的台式电脑连接到路由器,并进行基本设置呢?本文将为你提供详细的步骤和技巧,帮助你轻松完成连接和设置。
第一部分:连接台式电脑与路由器
1.1准备工作
在开始连接之前,请确保你已经准备好以下物品:
台式电脑
路由器
以太网线(俗称“网线”)
电脑上网所需的账号和密码(往往由网络服务提供商提供)
1.2连接硬件
接下来,按照以下步骤将台式电脑与路由器连接:
1.找到路由器上的WAN口或互联网入口,通常标有特殊颜色或标识。
2.将网线的一端插入路由器的WAN口。
3.将网线的另一端插入台式电脑的网卡插口(可能会有两种接口,常见的为蓝色网卡插口)。
1.3检查连接状态
连接完成后,可以打开电脑的网络状态查看,确认网络连接是否正常。在Windows系统中可以通过“控制面板”→“网络和共享中心”→“更改适配器设置”中查看“本地连接”状态,如果显示已连接,则表示硬件连接成功。
第二部分:设置路由器
2.1进入路由器管理界面
电脑连接上路由器后,让我们进入路由器的管理界面来配置网络设置:
1.打开电脑的网络浏览器。
2.在浏览器地址栏输入路由器的IP地址(通常是192.168.1.1或192.168.0.1,具体请查阅路由器说明书)。
3.输入管理账号和密码(如初次设置,通常账号为admin,密码也可能是admin,具体以实际情况为准)。
2.2设置宽带连接
在管理界面中,你需要设置宽带连接的具体参数:
1.选择“网络设置”或“WAN口设置”。
2.选择“PPPoE”(如果你的网络服务提供商是PPPoE拨号)。
3.输入账号和密码,这是由网络服务提供商提供用来拨号上网的账号和密码。
4.保存设置并重启路由器,让设置生效。
2.3连接四台电脑的设置
如果你需要将四台电脑连接到路由器,通常可以通过以下方式:
1.确保路由器有足够的LAN口,将每台电脑通过网线连接到路由器的LAN口。
2.在路由器管理界面中设置DHCP(动态主机配置协议),使每台电脑自动获取IP地址。
3.如果你有特殊网络需求,如固定IP分配,则可以在管理界面设定静态IP地址。
4.设置网络安全相关选项,如WPA2加密,以增强网络安全。
第三部分:遇到问题怎么办?
3.1无法连接到互联网
如果你发现电脑无法连接到互联网,请尝试以下方法:
1.检查所有的网络线缆接头是否牢固连接。
2.检查路由器是否正常运行,指示灯是否表明其工作状态良好。
3.重启路由器和电脑,有时候简单的重启操作可以解决临时网络问题。
4.查看路由器的管理界面,确认宽带设置是否正确。
5.如有任何疑问,请联系你的网络服务提供商。
3.2路由器设置问题
如果是在路由器的设置过程中遇到问题,以下建议可能会有帮助:
确保输入的管理账号和密码无误。
检查是否有IP地址冲突,你可以在路由器管理界面中查看已连接设备的IP地址。
查阅路由器的说明书,了解各个设置选项的具体含义。
目前很多路由器都提供有快速设置的引导程序,可以尝试使用该功能。
结语
通过以上步骤和指导,你应该能够顺利地将台式电脑连接到路由器,并在路由器中进行必要的设置。记住,对于网络问题,耐心和细致的检查通常能解决大部分问题。希望本文能帮助你轻松搞定家庭网络的连接和设置。如果你还有其他疑问或需要进一步的帮助,请随时留言咨询。