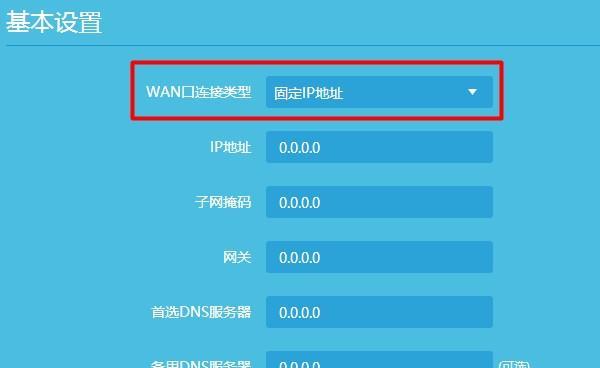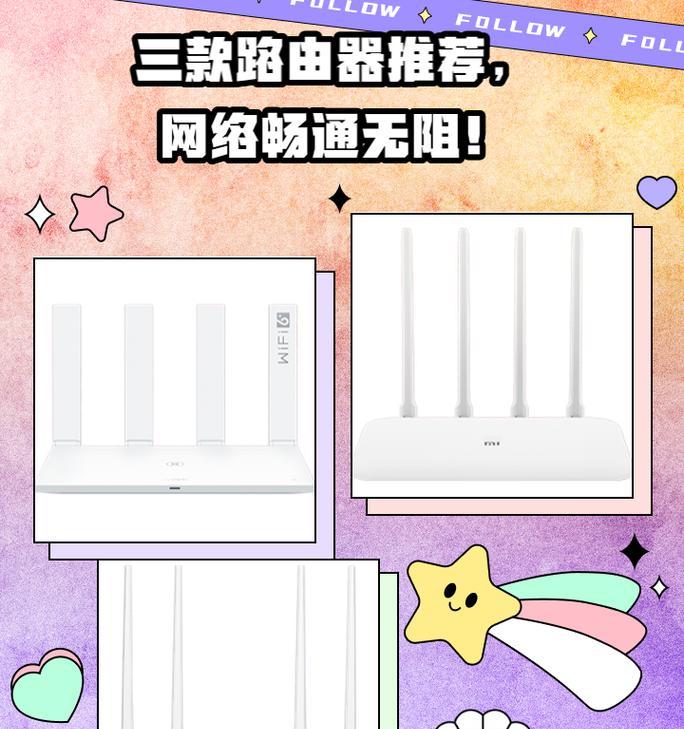在数字化时代,一个稳定且快速的无线网络已经成为家庭和办公室不可或缺的一部分。路由器作为网络连接的中枢,其配置和稳定性对整体网络体验至关重要。本文将全面指导您如何更改路由器的网络名称(SSID),以及如何调整设置来解决网络卡顿问题,确保您能够获取最佳的上网体验。
更改路由器网络名称(SSID)
找到路由器的管理界面
步骤1:在计算机或移动设备上连接到当前的无线网络。确保您已经知道密码,以便能够成功连接。
步骤2:打开浏览器,在地址栏输入路由器的IP地址。常见的IP地址有192.168.0.1、192.168.1.1或10.0.0.1等。如果不确定具体IP,请查阅路由器的用户手册。
步骤3:输入路由器的管理账号和密码。这些信息同样可以在路由器的标签上找到,或者查阅用户手册。
进行SSID更改
步骤4:成功登录后,您会看到路由器的管理界面。点击“无线设置”或者“无线网络”等相关标签页。
步骤5:在此页面,找到SSID设置项。SSID即为您的无线网络名称。
步骤6:在此输入新的网络名称。请注意,名称应避免使用特殊字符,以保证与所有设备的最大兼容性。
步骤7:保存更改并重启路由器。一般而言,路由器在重新启动后会对设置生效。
解决网络卡顿的路由器设置优化
检查并更新固件
步骤1:确保路由器固件是最新版本。登录管理界面,查找固件更新选项。
步骤2:按照指示完成固件升级。确保在升级过程中不要断电或重启路由器,以避免设备变砖。
选择合适的无线信道
步骤3:在管理界面中,找到无线信号的频道设置。在无线信号频道选项中,选择“自动”或“手动”选择一个较少干扰的信道。
步骤4:可以通过WiFi分析工具查看周围哪些信道较少人使用。
调整无线信号功率
步骤5:根据实际情况,调整无线信号发射功率。在一些密集的居住区域,降低功率可以帮助减少信号干扰。
关闭或启用QoS功能
步骤6:启用QoS(服务质量)设置,可以为不同的网络应用分配优先级,确保关键应用的网络流畅。
定期重启路由器
步骤7:定期重启路由器,可以解决因长时间运行导致的内存泄漏或性能下降问题。
安全设置
步骤8:确保您的无线网络安全设置得当,使用WPA2或WPA3加密协议,增强网络安全防护。
额外连接优化技巧
步骤9:关闭不必要的无线频段,如果您没有双频路由器使用的设备,可以关闭5GHz频段以节省资源。
步骤10:关闭无线中继或桥接模式,除非您确实需要这些特性。
常见问题解答与额外建议
Q1:为什么我的路由器会出现信号死角?
A1:信号死角可能是由多种因素造成的,包括路由器位置、物理障碍物、信号干扰等。解决此问题,可以尝试更改路由器位置,使用中继器或重新布置网络。
Q2:如何选择最佳的无线信道?
A2:最好的无线信道通常是拥有最少干扰的。您可以使用网络分析工具查看周围环境的信号强度,并选择一个干扰最少的信道。
Q3:更改路由器的SSID会影响我的设备连接吗?
A3:更改SSID并不会断开已连接设备的网络,但设备可能需要重新连接。确保所有设备都输入了新的SSID和密码。
Q4:什么是QoS,它如何帮助我改善网络体验?
A4:QoS是一种网络技术,它允许网络管理员或用户根据数据类型或源来分配网络带宽。通过合理设置QoS,可以确保关键应用如视频会议和在线游戏等获得优先的网络资源。
额外建议:定期检查路由器的使用情况,并进行必要的维护。清洁路由器表面的灰尘、检查接口的连接状态、更新你的网络设备驱动程序等。
通过本文的指导,您应该能够轻松地更改您的路由器网络名称,并通过一系列设置优化来提升网络的整体性能。如果您在操作过程中遇到任何问题,可以参考路由器的用户手册或联系制造商客服,获取专业的技术支持。记得定期检查网络状态,以确保您始终拥有最好的网络体验。