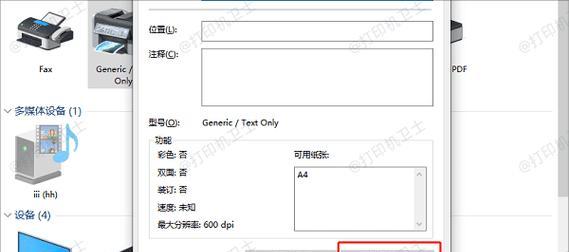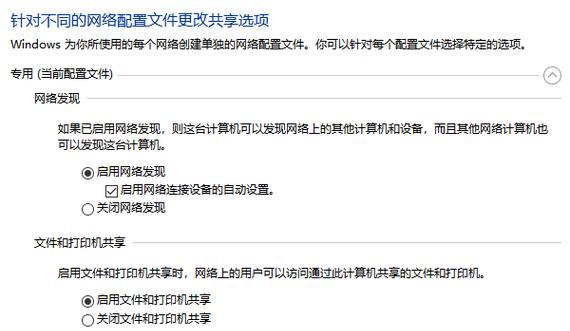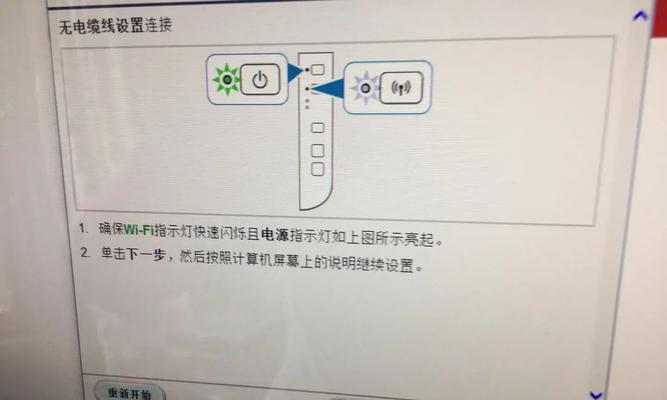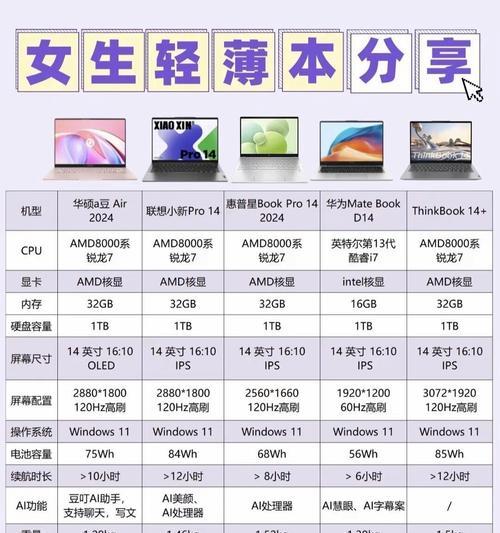在现代办公和家庭环境中,打印机的共享使用已成为日常需求。正确设置路由器共享打印机,不仅可以节省购买多台打印机的费用,还能提高工作效率。以下内容将为您提供详细的路由器共享打印机设置方法,确保您按步骤完成操作。
一、准备工作与检查打印机状态
1.1检查打印机连接情况
在开始设置之前,请确保打印机已正确连接到网络。根据打印机型号,您可能需要通过USB线或者直接连接到路由器的局域网接口。
1.2确认打印机已就绪
打印机需要处于就绪状态,确保其电源开启,并且打印机内的纸张、墨粉等耗材齐全并可正常使用。
二、配置路由器端共享设置
2.1登录路由器管理界面
启动电脑的网络浏览器,输入路由器的IP地址(通常在路由器的背面标签上),然后用管理账号和密码登录。
2.2设置打印机为共享设备
在路由器的管理界面中,找到“共享设备”或“设备管理”选项,将其设置为开启状态。若路由器支持DHCP分配,则需确保打印机的IP地址处于路由器同一子网内。
三、在电脑上设置打印机共享
3.1打印机驱动安装
确保所有需要共享打印机的电脑都已安装相应的打印机驱动程序。
3.2添加网络打印机
以Windows为例,打开“控制面板”>“设备和打印机”>“添加打印机”>选择“添加网络、无线或蓝牙打印机”,系统将自动搜索网络中的打印机并完成安装。
四、通过打印机属性设置共享
4.1打开打印机属性
在电脑上找到刚刚添加的网络打印机,在其上点击右键,选择“打印机属性”或“打印机首选项”。
4.2设置为共享打印机
在属性或首选项页面中找到“共享”选项卡,勾选“共享此打印机”,并为其设置一个易于识别的共享名。
五、在其他设备上使用共享打印机
5.1将打印机添加到其他设备
在其他需要使用共享打印机的电脑或其他设备上,进入设备的打印机设置,选择“添加打印机”,然后选择网络打印机,并按照提示操作,找到并选择之前设置的网络打印机。
5.2安装打印机驱动
如果设备上未安装此打印机的驱动,系统通常会自动下载或提示您下载安装。
六、处理可能出现的问题
6.1打印机不被识别
确保所有设备的防火墙设置没有阻止打印机通信。同时,检查打印机共享设置是否正确,以及打印机是否开机并连上网络。
6.2连接速度慢或打印异常
检查网络带宽和信号强度。如果有必要,可以考虑为打印机设置固定的IP地址,并确保所有设备都在同一网络环境下。
七、结束语
通过以上步骤,您应该能够完成路由器共享打印机的设置工作,并在日常工作中充分利用这一功能。如果在操作过程中遇到任何问题,请参考本文的相关处理建议,或联系打印机厂商的客服获取专业帮助。
在上述步骤中,对于关键操作步骤进行了详细说明,同时引入了问题解决方法,以助力读者能够顺利设置并解决可能遇到的问题。文章融入了关键词,如“路由器共享打印机设置”、“网络打印机”、“打印机驱动程序”等,以满足SEO优化的要求。