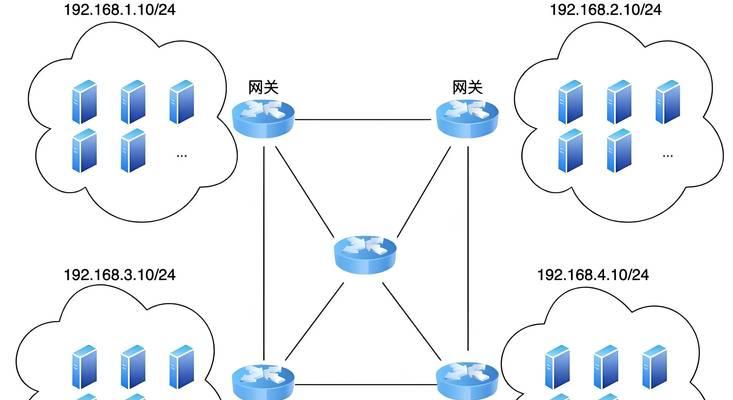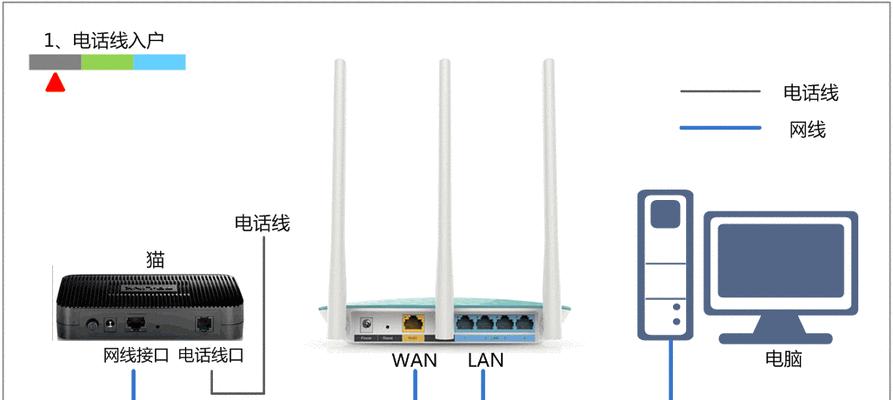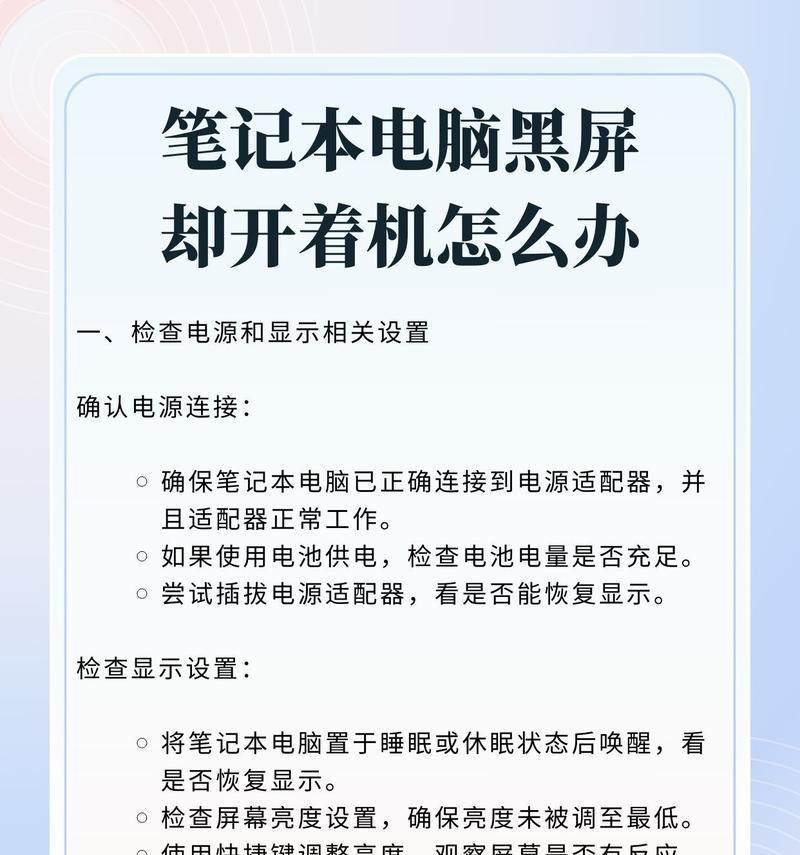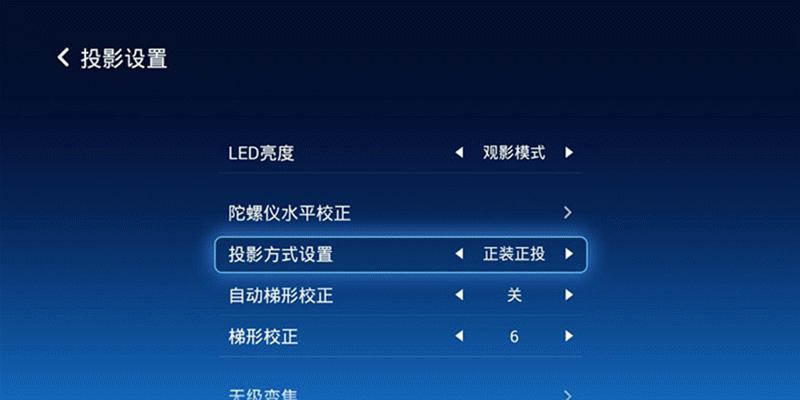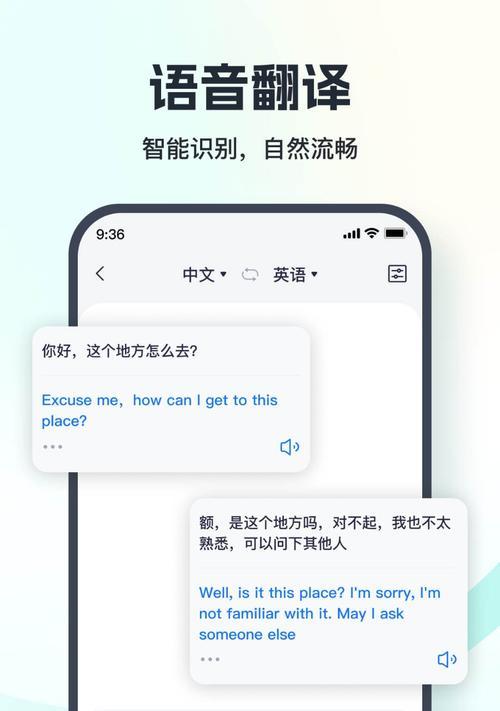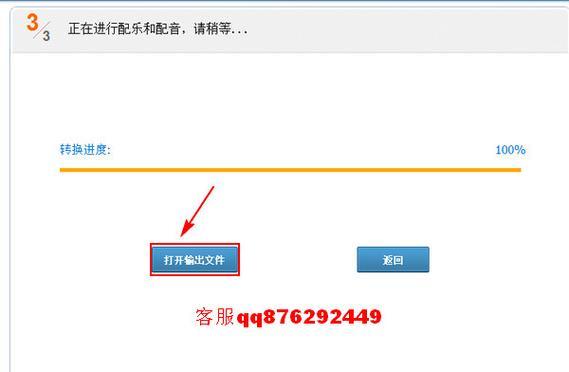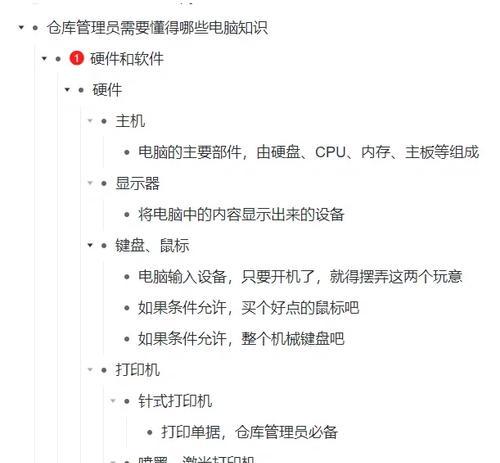当我们的电脑无法联网时,大部分情况下可能都会想到重新启动电脑,但有时候问题并不是仅仅重启电脑就能解决的。很多时候,我们需要检查路由器的设置来确保连接问题。当电脑无法联网时,我们应该如何进行路由器的设置步骤呢?下面,我们将详细介绍路由器设置的步骤,并在之后提供一些故障排除的建议。
一、确认路由器连接
正确连接路由器
在进行任何设置之前,首先确保路由器物理连接正确无误。通常,你的互联网服务提供商(ISP)会提供一个调制解调器或一个光猫(如果使用光纤),路由器会通过一条网线连接到调制解调器或光猫上,另一端则连接到电脑。请确保所有连接都没有松动或损坏。
检查指示灯状态
路由器上的指示灯能提供一些基本的网络信息。通常,电源灯和宽带连接灯(WAN灯)应该亮起。如果宽带灯没有亮起,可能是线路故障或服务中断。
二、查看电脑网络设置
默认网关的检查
在进行路由器设置之前,请确保电脑的网卡驱动程序正确安装。打开电脑的“网络和共享中心”(在控制面板中可以找到),查看默认网关的IP地址,并记下它。这将是你在浏览器中输入地址以访问路由器管理页面时需要用到的IP。
路由器管理页面访问
在电脑的浏览器地址栏输入刚才记录的默认网关IP,回车后会弹出路由器的登录页面。输入用户名和密码登录管理界面。如果你未更改过这些信息,可以参考路由器背面的贴纸,上面一般会有初始的登录信息。
三、路由器基本设置
更改登录密码
登录管理页面后,首先建议更改默认的登录密码,以防未授权访问。
检查无线设置
如果你是通过无线连接,那么请进入无线设置页面,确保无线功能是开启的,并检查无线网络名称(SSID)和无线密码。
宽带连接
在宽带设置页面中,根据你的具体情况选择正确的连接类型(如PPPoE、动态IP或静态IP)。如果你不确定,可选择自动检测,让路由器自动选择最佳方式。
更新固件(如果需要)
别忘了检查路由器固件是否是最新的。有时候,厂家会发布固件更新来修复已知的问题或增加新功能。
四、故障排除与诊断
重启路由器
就如同重启电脑一样,有时候重启路由器也能解决问题。确保拔掉路由器电源,等待大约30秒后重新启动。
检查电脑本地设置
如果路由器设置无误,但电脑仍然无法联网,试试在命令提示符下运行`ipconfig/release`和`ipconfig/renew`命令,或者在Windows网络设置中禁用和启用网络适配器。
路由器复位
如果上述步骤都无效,最后的手段是使用路由器上的复位按钮将路由器恢复到出厂设置。这将清除所有自定义设置,因此请仅在所有其他方法都失败后使用。
五、额外建议
在完成设置后,如果电脑依然无法联网,可以考虑以下几点:
检查防火墙或杀毒软件是否阻止了网络连接。
尝试将其他设备连接到网络,以确定问题是否特定于某台电脑。
如果有可能,尝试更换一台路由器,或者联系ISP进行进一步的检查。
通过以上步骤,大多数联网问题都可以得到解决。当然,每个路由器的界面和功能布局可能稍有差异,但主要设置流程应该是类似的。希望本文能帮助你迅速解决电脑无法联网的麻烦。