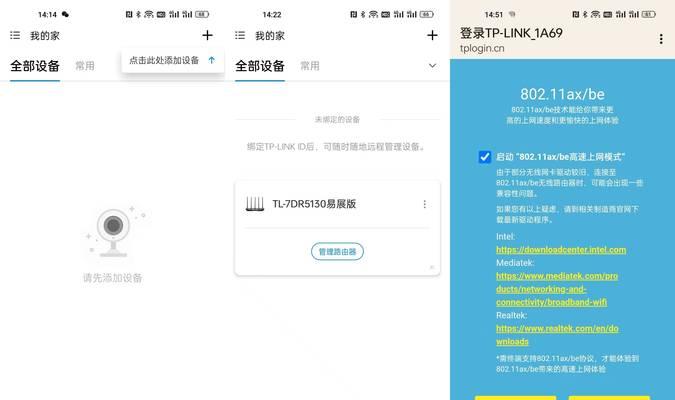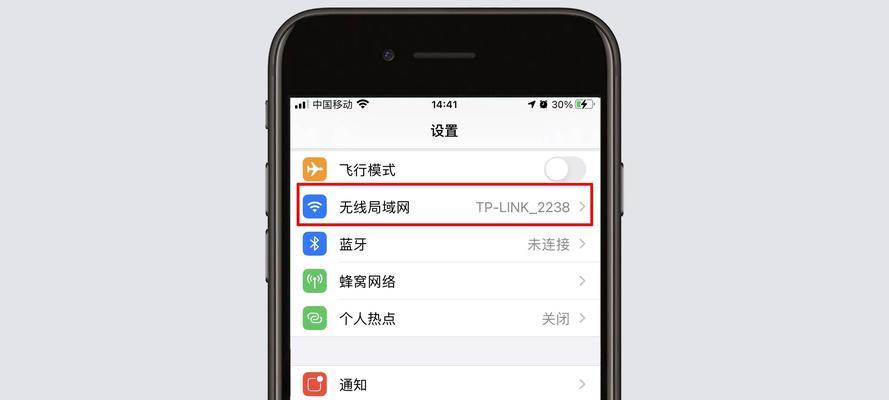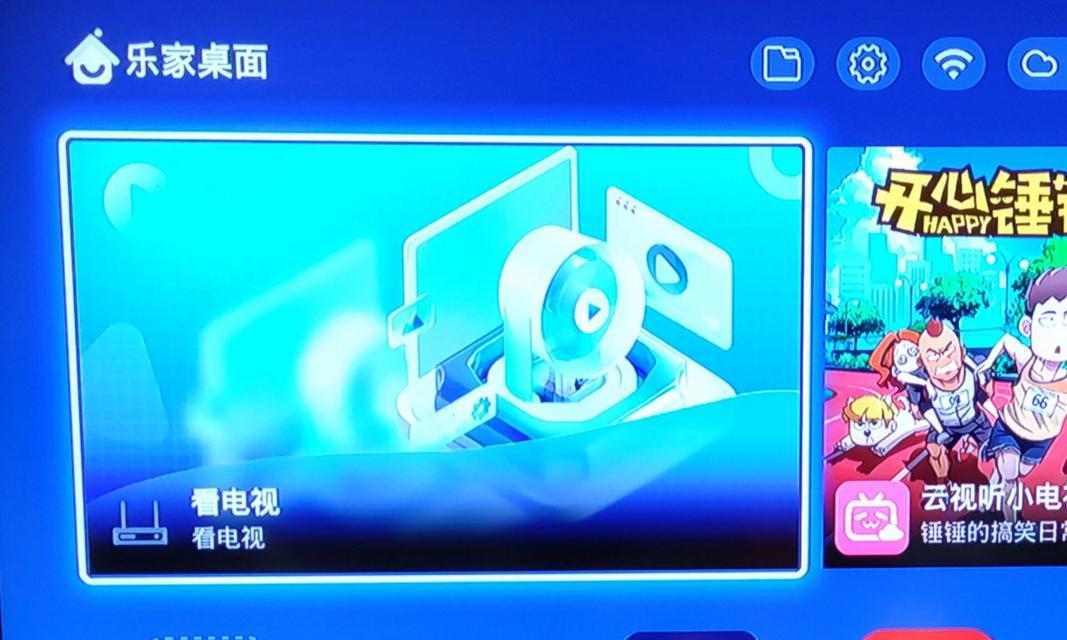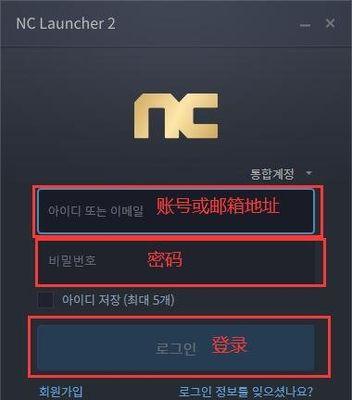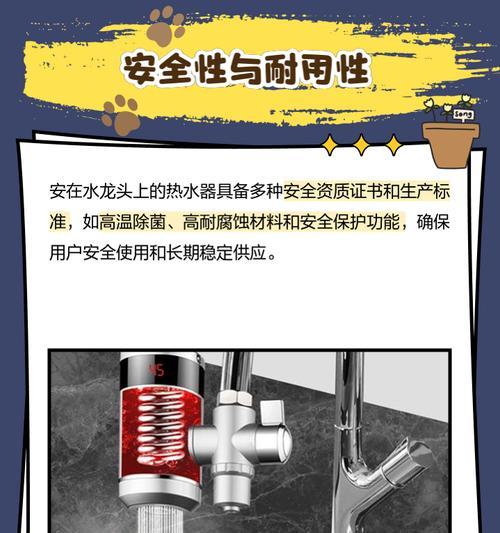在当今信息化时代,无线路由器几乎成为了每个家庭的标准配置。D-Link作为无线路由器市场的主要厂商之一,其产品因其高性能与稳定性深受用户喜爱。但对于不少新手用户来说,dlink无线路由器的设置步骤可能会显得有些复杂。本文将为您提供详尽的设置指导,确保您能够顺利配置您的dlink无线路由器,享受高速稳定的无线网络。
dlink无线路由器设置前的准备
在开始设置之前,确保您已经准备好以下几样东西:
dlink无线路由器的电源适配器。
网线,用于连接路由器和调制解调器或其他网络设备。
可上网的计算机、平板或者智能手机。
连接设备
按照以下步骤连接好您的设备:
1.将电源适配器插入dlink无线路由器的电源接口,并连接到电源插座。
2.使用网线将路由器的WAN口连接至调制解调器或其他网络设备的LAN口。
3.确认所有连接都已牢固,然后开启调制解调器和dlink无线路由器。
访问路由器的管理界面
1.在您的计算机上打开网络浏览器。
2.在地址栏中输入默认的IP地址,通常是192.168.0.1,然后按回车键。
3.在弹出的登录窗口中输入用户名和密码(默认通常是admin/admin)。
设置上网方式
1.在路由器管理界面中,找到“设置向导”或“快速设置”选项。
2.按照引导选择您的上网方式(如PPPoE、动态IP、静态IP等)。
3.如果您选择了PPPoE,那么需要输入由ISP提供的用户名和密码。
4.保存设置并等待路由器重启。
配置无线网络
1.重启路由器后,进入管理界面的无线设置部分。
2.设置您的无线网络名称(SSID),建议避免使用容易猜到的名称。
3.设置无线网络安全密码(WPA-PSK/WPA2-PSK)以确保网络安全。
4.保存设置。
连接无线网络
1.在您的设备上搜索无线网络,找到刚刚设置的SSID。
2.输入您设置的无线网络安全密码进行连接。
3.如果设置正确,您的设备应该能够顺利接入互联网。
进阶设置与优化
为了提升无线网络的安全性和性能,您还需要进行以下操作:
更改管理界面的登录凭证:防止他人随意更改您的路由器设置。
开启防火墙功能:进一步保护您的网络安全。
设置访客网络:为来宾提供一个隔离的网络环境,保证家庭网络的安全。
更新固件:定期检查并安装最新的路由器固件,以获得最佳性能和安全性。
常见问题及解决办法
无法访问管理界面:试着重启路由器和设备,检查网络线路是否连接正确。
忘记登录密码:可以尝试恢复路由器出厂设置,然后按照初始步骤重新设置。
无法连接无线网络:确保无线网络没有被隐藏,并且路由器信号强度足够。
结语
通过以上步骤,您应该已经完成了dlink无线路由器的基本设置,并可享受高速的无线网络服务。请记得定期检查并调整网络设置,以适应您的使用需求和网络环境的变化。随着网络技术的不断发展,保持对路由器设置的了解是十分必要的。希望本文能够帮助您轻松完成无线路由器的设置,并为您的网络生活带来便利。