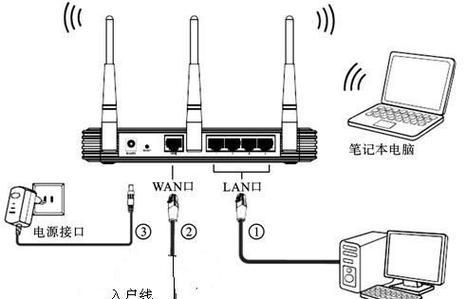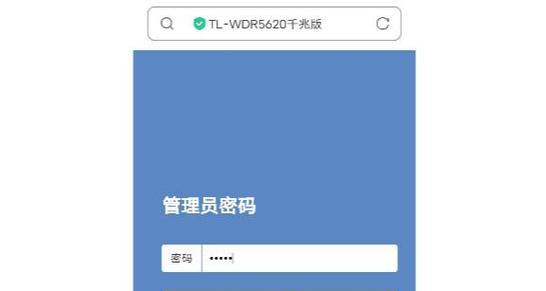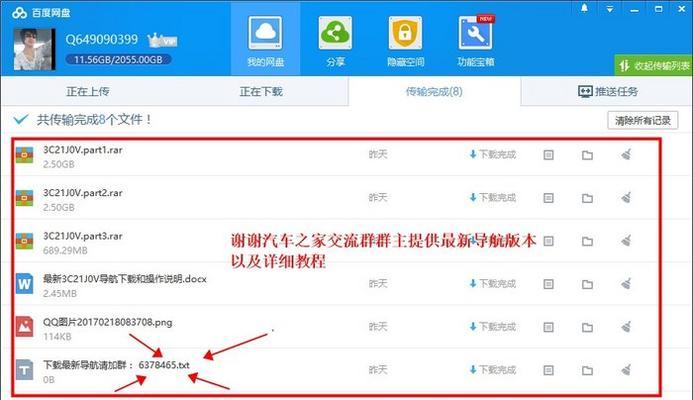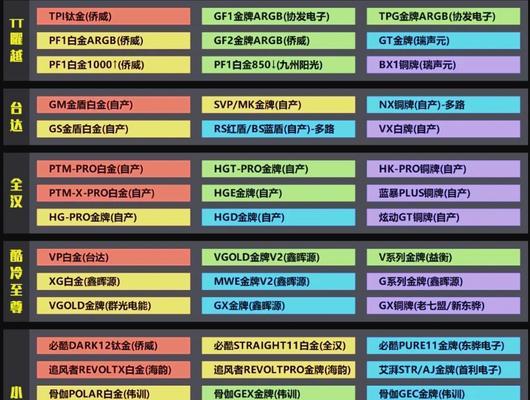网络的普及使得学校在教育和管理工作中离不开互联网的支持。而路由器作为连接互联网与局域网的重要设备,其设置是维护校园网络稳定的关键。本文将详细介绍学校路由器设置网址是什么,以及网口连接路由器的正确步骤,并提供一些实用技巧和常见问题的解决方案,确保您能够轻松配置校园网络。
学校路由器设置网址
路由器设置通常需要通过其管理界面进行,而进入该界面的网址通常称为管理IP或初始化地址。不同品牌和型号的路由器管理网址可能有所不同,但常见的有:
DLink路由器:通常使用`192.168.0.1`或`192.168.1.1`
TPLINK路由器:一般为`192.168.1.1`或不同的子网地址如`192.168.1.20`
Netgear路由器:默认地址可能是`192.168.1.1`、`192.168.0.1`或其他特定地址
Cisco路由器:可能的地址包括`192.168.1.254`或特定的子网地址
提示:如果不确定具体网址,可以查阅路由器底部的标签或访问路由器制造商提供的官方文档确认。
网口连接路由器的步骤
连接路由器是设置网络的第一步,下面将介绍如何使用网线将路由器与电脑相连进行初始设置。
步骤一:准备网线和电脑
确保您有一根网线(通常为以太网线),以及一台可以连接到网络的电脑。
步骤二:连接路由器和电脑
1.将网线一端插入电脑的网卡接口。
2.将网线的另一端连接到路由器的LAN口(而非WAN口)。
步骤三:访问管理界面
1.打开电脑浏览器。
2.在地址栏输入路由器的管理网址(如`192.168.1.1`),敲击回车键进入管理界面。
3.如果访问地址有误,您可能需要检查电脑是否连接到路由器的正确LAN口,并确保电脑IP设置为自动获取。
步骤四:登录路由器设置界面
1.若为首次设置,路由器可能要求您设置登录用户名和密码,这通常在路由器的用户手册中提供。
2.成功登录后,您可能会见到路由器的管理界面。
步骤五:配置基本设置
1.在路由器管理界面中找到网络设置或类似选项。
2.设置WAN口类型,选择PPPoE、动态IP或静态IP作为连接类型(注:这取决于您的网络服务提供商)。
3.如果是PPPoE连接,则需要输入由ISP提供的用户名和密码。
步骤六:无线网络设置(如有需求)
1.在设置界面中找到无线网络设置选项。
2.为无线网络命名并设置安全密码。
3.考虑启用高级加密标准以增强网络安全。
步骤七:保存并重启路由器
1.在完成配置后,不要忘记保存更改。
2.路由器会自动重启以应用新的设置。
步骤八:测试网络连接
1.重启后,尝试使用电脑或智能手机连接到新设置的无线网络。
2.打开网页测试网络是否可以正常访问。
实用技巧和常见问题解决
实用技巧
定期更新路由器固件:确保路由器固件始终保持最新,以获得最佳性能和安全性。
使用强密码:创建复杂的管理员密码和无线网络密码,防止未授权访问。
关闭WPS功能:WPS虽然方便,但存在安全隐患,建议关闭。
常见问题解决
无法访问管理界面:确认电脑与路由器连接正确,并检查电脑的网络设置是否为自动获取。
WiFi信号弱:检查路由器位置,将路由器置于房间中央、减少信号遮挡的位置。
网络速度慢:尝试更改无线信道,避免与邻近设备发生干扰。
结语
综上所述,学校路由器的正确设置对于构建一个稳定可靠的校园网络至关重要。通过掌握正确的网口连接步骤和路由器设置方法,学校能够提高IT基础设施的维护效率,从而为师生的教与学提供有力支持。如您在操作过程中遇到困难,或有更多网络相关的疑问,欢迎随时进行咨询和交流。