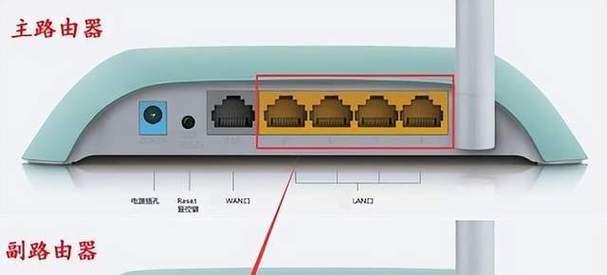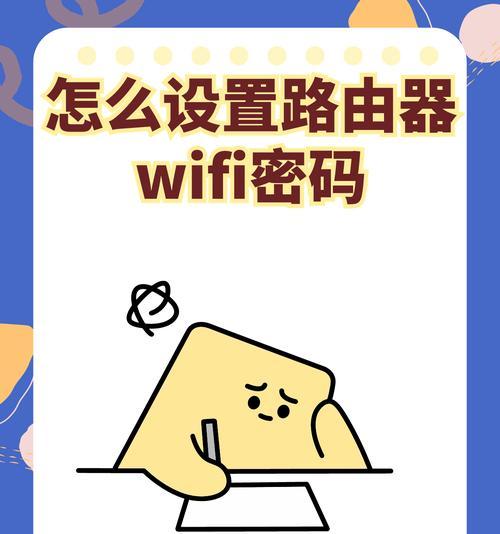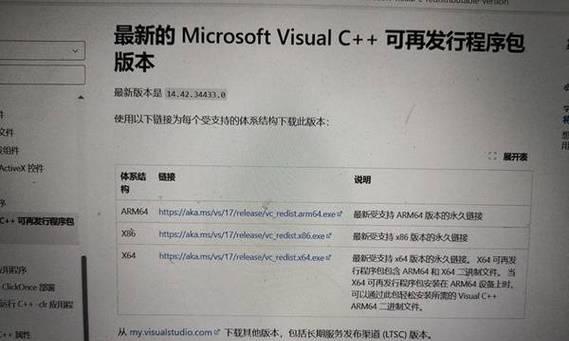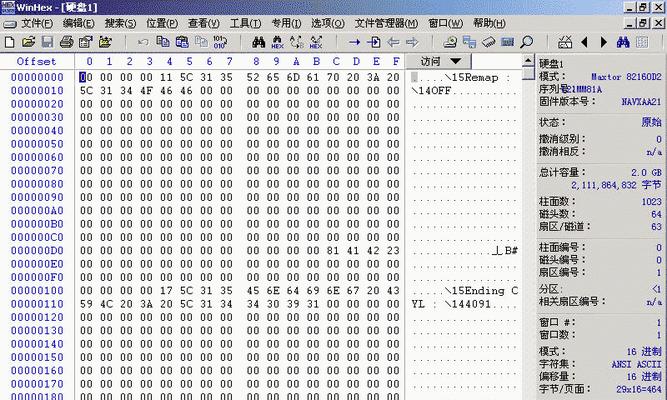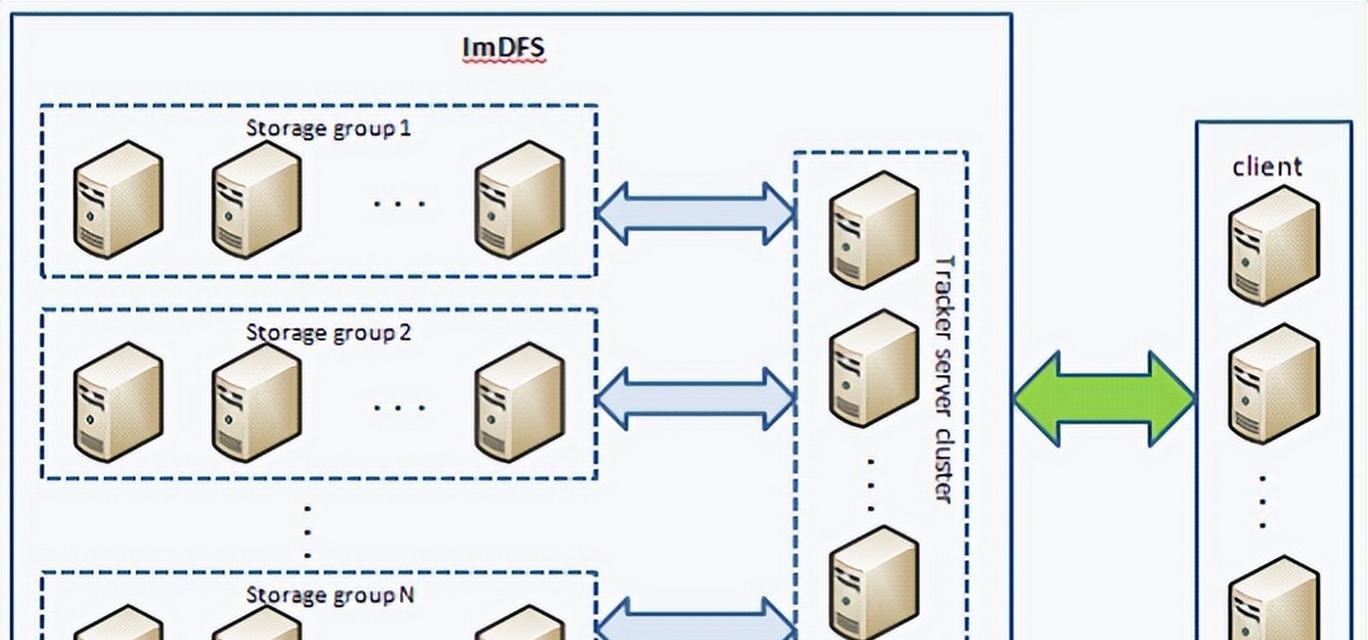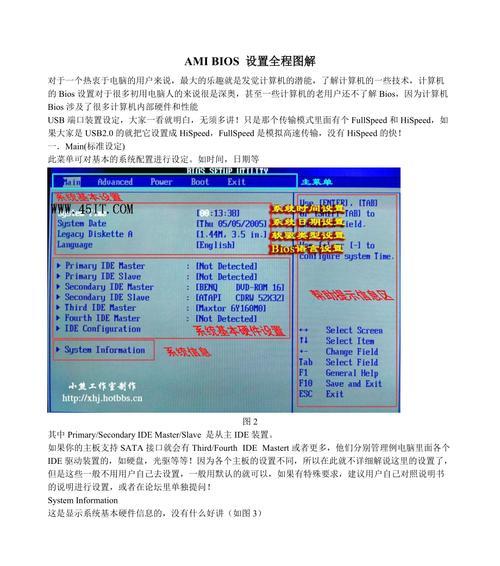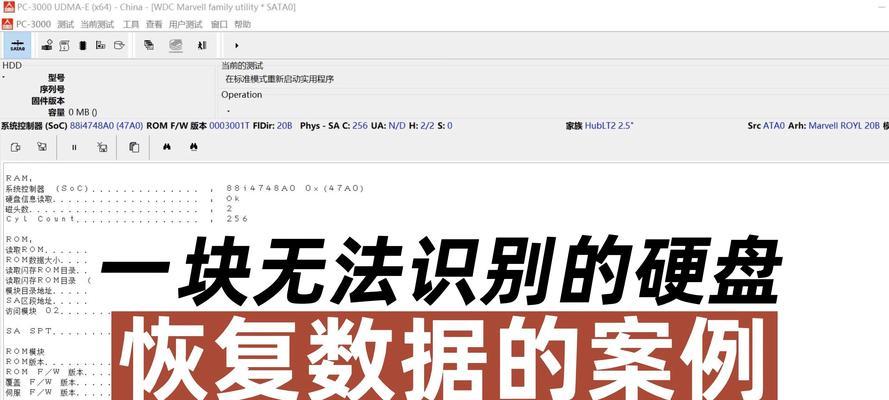电脑连接到路由器上网是一个常见而又基础的网络操作。无论是在家庭还是办公场景,正确地设置电脑连接路由器上网都是确保网络通畅的第一步。本文将为你详细呈现电脑连接路由器上网的设置步骤,并提供一些实用技巧,帮助你顺利完成设置。
一、电脑连接路由器上网前的准备
在连接路由器之前,你需要确认几个要点:
1.确保路由器已正确接入电源,并且指示灯显示正常。
2.检查电脑的网络适配器是否正常工作。
3.确认网线(如果使用有线连接)和无线网卡(如果使用无线连接)无故障。
二、通过有线方式连接路由器上网
有线连接提供更稳定的网络信号,适合对网络质量有较高要求的场景。
步骤1:连接网线
1.将网线的一端连接到电脑的网络接口。
2.将网线的另一端连接到路由器的LAN口(通常为黄色或蓝色)。
步骤2:设置电脑的固定IP地址
1.在电脑上打开“控制面板”,选择“网络和共享中心”。
2.选择“更改适配器设置”。
3.右键点击当前连接的网络适配器,选择“属性”。
4.双击“Internet协议版本4(TCP/IPv4)”。
5.选择“使用下面的IP地址”,填入分配给你的IP地址,例如:192.168.1.100;子网掩码:255.255.255.0;默认网关:192.168.1.1(请根据你路由器的实际IP设置)。
步骤3:连接到路由器
1.确认网线无误后,重启动电脑,电脑会自动识别网络连接。
2.在电脑的网络图标上点击右键,选择“打开网络和共享中心”。
3.点击“设置新的连接或网络”。
4.选择“连接到Internet”并点击“下一步”。
5.系统会自动搜索可用的网络,选择你的路由器信号进行连接。
6.输入无线网络安全密钥(即Wi-Fi密码),点击“连接”即可。
三、通过无线方式连接路由器上网
无线连接方便快捷,适合移动设备频繁切换网络的情况。
步骤1:开启电脑无线功能
如果你的电脑具备无线功能,确保无线功能是开启状态。可以通过电脑的“设置”里找到“网络和互联网”选项,开启“Wi-Fi”功能。
步骤2:连接无线网络
1.点击电脑右下角的网络图标,搜寻可用的无线网络列表。
2.找到自己的路由器SSID(无线名称),点击连接。
3.输入无线网络安全密钥(即Wi-Fi密码),点击“确定”完成连接。
四、设置路由器上网
确保电脑成功连接路由器后,还需要对路由器进行一些基本设置才能正常上网。
步骤1:电脑连接到路由器
使用有线方式连接,或者确保路由器信号较强的情况下,通过无线连接。
步骤2:访问路由器管理界面
1.打开任意浏览器,输入路由器的IP地址,通常是192.168.1.1或192.168.0.1。
2.输入管理员账号和密码登录(请查看路由器底部标签上的默认登录信息)。
步骤3:设置上网方式
一般情况下,选择“自动获取IP地址”即可让路由器自动与Internet建立连接,除非你的网络服务提供商有特殊要求。按照提示完成上网方式的设置(PPPoE、动态IP等)。
步骤4:设置无线网络
1.输入你的无线网络名称(SSID)和安全密钥(Wi-Fi密码)。
2.根据需要开启或关闭无线网络。
步骤5:重启路由器
设置完成后,确保保存更改,并重启路由器使设置生效。
五、常见问题处理
如果无法连接到路由器,请检查网线连接是否正确和稳定,或者尝试更新驱动程序。
如果无法通过无线网络上网,电脑可能需要重新启动,或者尝试忘记网络后重新连接。
如果电脑提示IP地址冲突,请检查是否已有其他设备使用此IP,并适当调整设置。
六、
通过以上步骤,你应该能够顺利地将电脑连接到路由器并上网。确保在操作过程中根据实际情况灵活调整设置,并注意保存配置更改。若遇到问题,可以借助路由器的官方文档或技术支持获取进一步帮助。只要细心检查并按照正确的步骤进行,上网设置其实并不复杂。