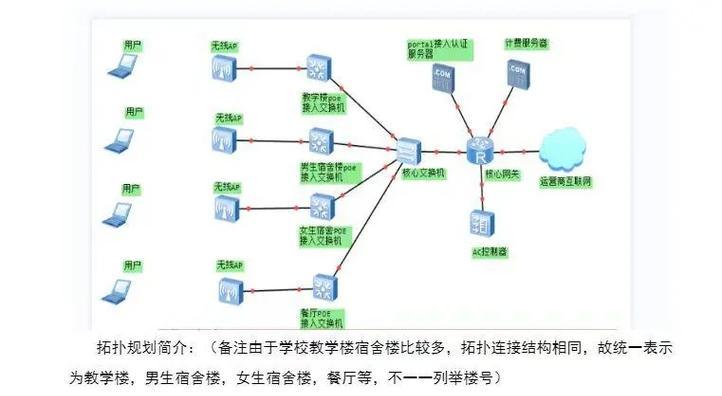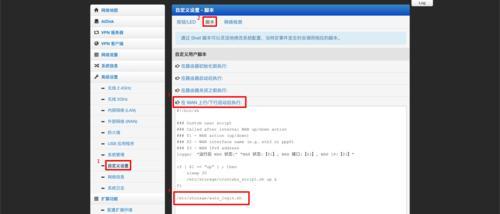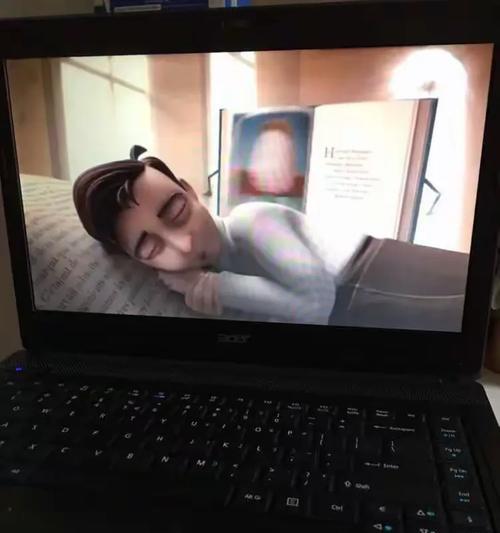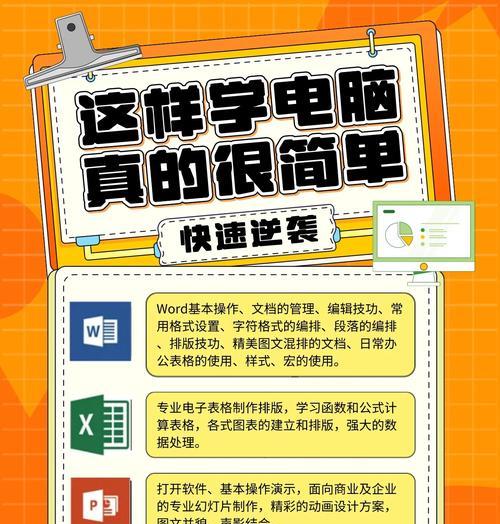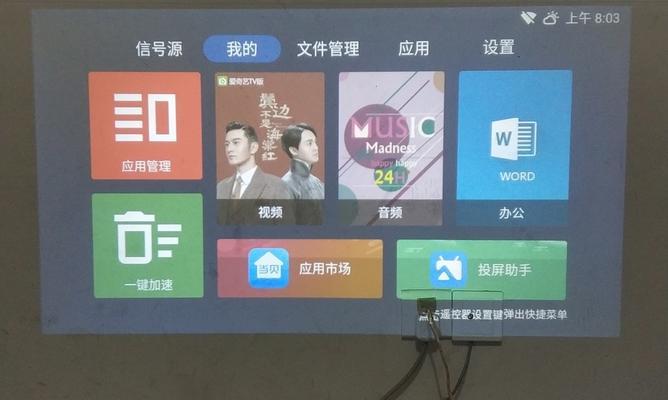随着互联网时代的到来,校园网络的便捷使用成为学生学习和生活的重要组成部分。然而,为了保障网络安全和合理分配网络资源,很多校园都采用了Web认证的方式进行上网管理。本文将详细介绍校园网Web认证路由器的设置方法,帮助学生和教职工快速完成网络设置,确保顺畅访问校园网。
在深入设置步骤之前,简单了解Web认证的原理是颇有帮助的。通过Web认证,用户在首次尝试连接校园网时会被重定向到一个登录页面,在这里输入个人的校园网账号和密码进行身份验证。认证通过后,用户即可上网。认证路由器的作用是连接校园网和用户设备,完成从重定向到认证的各个步骤。
设置Web认证路由器前的准备
在开始设置前,确保已经具备以下条件:
1.校园网账号及密码;
2.一台已连接到路由器的计算机;
3.管理权限:IP地址、管理账号和密码,这些通常可通过查阅路由器的说明书或背面标签获得。
校园网Web认证路由器设置方法
登录路由器管理界面
1.在连接到路由器的计算机上打开浏览器;
2.在地址栏输入路由器的IP地址,如192.168.1.1或192.168.0.1(根据实际路由器型号可能有所不同),然后按下回车;
3.输入路由器的登录账号和密码(通常初次使用时这些信息可以在路由器背面找到)。
查找并设置Web认证选项
1.在路由器的管理界面中,寻找“网络设置”或“WAN设置”等类似的选项;
2.进入“Web认证”或“登录认证”配置页面,该选项可能在子菜单中;
3.在页面中找到“启用Web登录”或“启用认证”选项并勾选;
4.在相应位置输入校园网账号和密码;
配置高级参数(可选)
某些路由器允许更详细的配置,如:
1.设置自动重连频率;
2.修改重定向后的登录页面地址;
3.配置特定时间段的访问规则等。
这里需要根据具体品牌和型号的路由器以及校园网的具体要求进行操作。
保存设置并测试
1.在完成所有必要配置后,点击“保存”或“确定”按钮;
2.关闭路由器管理界面;
3.断开计算机与路由器的连接,然后重新连接测试;
4.尝试打开网页,看是否被重定向到校园网登录页面;
5.输入账号密码进行登录,如果能够成功上网,则设置成功。
常见问题及解决方法
问题1:登录页面无法打开或一直提示登录失败。
解决方法:检查输入的账号密码是否正确;确认路由器的Web认证设置是否正确;重启路由器后重新尝试。
问题2:登录后无法访问某些网站。
解决方法:咨询校园网络中心,是否对特定网站有访问限制。
问题3:我在宿舍和教室使用同样的设置,为什么在教室不能上网?
解决方法:每个区域的网络配置可能不同,需要按照教室所在区域的网络管理规定重新配置。
选购建议与提醒
选择路由器时,必须注意路由器是否支持Web认证功能。长时间运行稳定,具备良好无线覆盖能力的路由器更适合于宿舍和教室使用。建议定期检查路由器的固件更新,以确保功能的正常运作和安全。
校园网Web认证路由器设置虽然看起来复杂,但依循本文提供的步骤,即便是网络新手也能顺利完成。遇到无法解决的问题时,请及时联系校园网络中心寻求帮助。通过合理配置和使用,相信您能够获得更加便捷和安全的上网体验,充分利用网络资源为学习和生活服务。