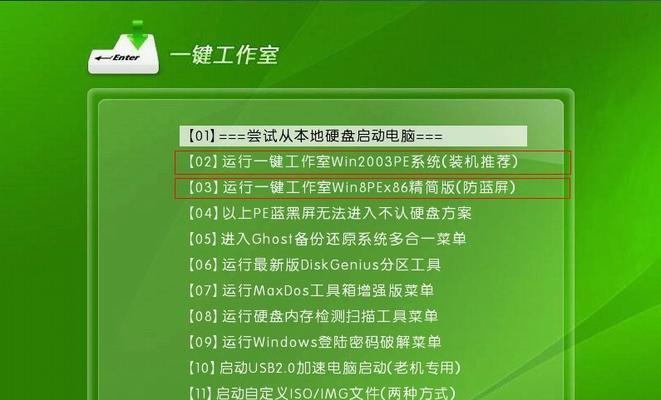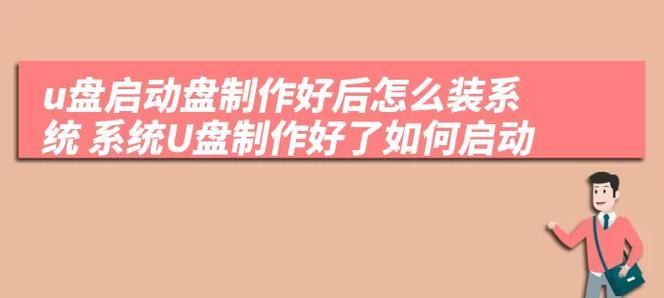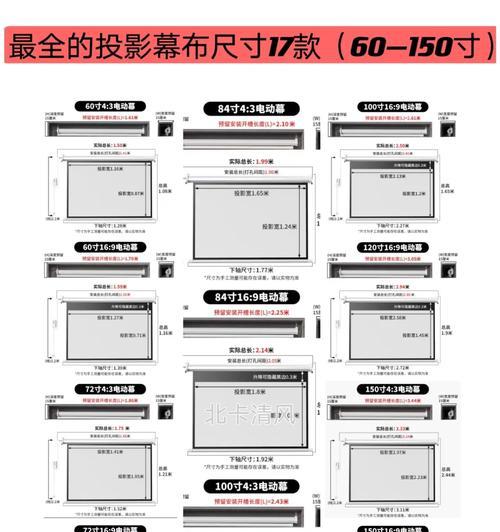随着个人电脑的普及,系统重装变得越来越常见。对于新手而言,制作一个用于装系统U盘是一个非常实用的技能。本文将为您提供一个详尽的制作装系统U盘的指南,让新手用户也能轻松上手,快速制作出一个高效好用的系统安装盘。
一、准备工作
在制作装系统U盘之前,需要准备以下几样工具和材料:
1.至少8GB容量的U盘:推荐使用品质较好的U盘,以保证数据传输速度和稳定性能。
2.WindowsPE系统镜像:常用的有WinPE、老毛桃等,可以在网上下载。
3.U盘制作工具:如UltraISO、Rufus等,这些工具可以直接引导制作启动U盘。
4.目标Windows系统镜像文件:根据需要安装的系统版本下载对应的系统文件,例如Windows10的ISO镜像。
准备工作完成后,就可以开始制作装系统U盘了。
二、制作过程
1.U盘格式化
我们需要使用U盘制作工具对U盘进行格式化,以便去除任何之前的数据和格式设置。使用工具如Rufus,确保将文件系统设置为FAT32或NTFS。
2.安装WindowsPE
在格式化U盘后,需将WindowsPE系统镜像写入U盘。以Rufus为例,选择工具中的“选择”按钮,找到下载好的PE镜像文件,然后点击“开始”进行安装。在整个过程中,系统会提示风险警告,确认无误后继续。这样即可将PE系统安装到U盘中。
3.添加系统镜像文件
PE系统安装完成后,需要将目标系统的ISO文件转移到U盘中。确保将整个ISO文件复制到U盘,而不是解压。
4.U盘启动设置
制作好的装系统U盘需要在需要安装系统的电脑上进行启动。重启电脑并进入BIOS设置,将U盘设置为第一启动项。不同品牌和型号的电脑BIOS设置可能有所不同,请参阅相应说明书。
三、装系统操作
准备工作和工具制作完成后,我们就可以开始用制作好的U盘安装系统了。
1.启动到PE系统:
重启电脑以U盘启动进入WindowsPE系统。启动过程中可能会出现语言、时区等简单设置,按照提示操作即可。
2.使用PE系统工具:
在PE系统环境下,可以使用其提供的工具进行系统安装。可以使用“一键ghost”或“Windows安装器”等工具,具体操作根据所用工具不同而有所差异。
3.分区和安装:
在安装系统之前,一般需要对硬盘进行分区。打开“磁盘管理”工具,根据需要设置分区。分区后,运行之前复制到U盘中的系统安装程序进行安装。
4.后续设置:
安装过程中,电脑可能会重启几次,每次重启继续按提示操作直至安装完成。安装完成后,若无特殊需求,建议先进行系统更新。
四、常见问题与解决方法
1.U盘制作工具无法找到U盘:请检查U盘是否正确连接,或重启电脑后再次尝试。
2.无法启动到U盘PE系统:可能是由于电脑BIOS设置不正确或启动模式不支持,检查启动顺序和启动模式是否正确。
3.硬盘分区时出现错误:检查硬盘是否有损坏或分区表是否出错,可能需要使用磁盘修复工具先行修复。
五、
以上便是制作装系统U盘的详细步骤和操作方法,只要按照本文的指导,即便是新手用户也可以轻松完成系统安装和修复。通过这样的实践操作,不仅可以学习如何处理突发的电脑问题,还可以提高对电脑系统知识的理解。
请记得,安装系统是一个风险较高的操作,建议在操作前备份重要数据。如遇难题,请及时寻求专业人士的帮助,以避免不必要的数据丢失。希望本文对您有所帮助,祝您制作U盘并安装系统顺利!