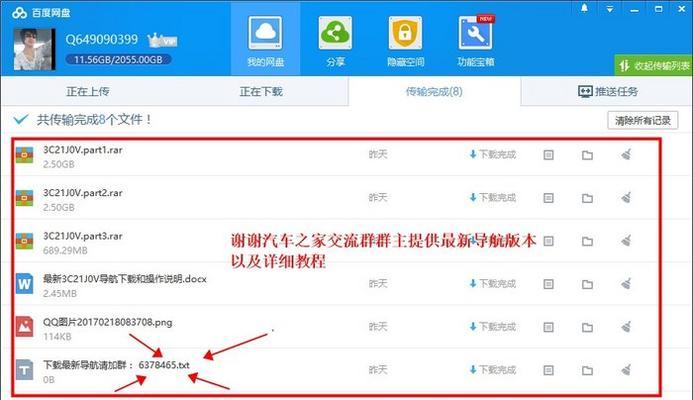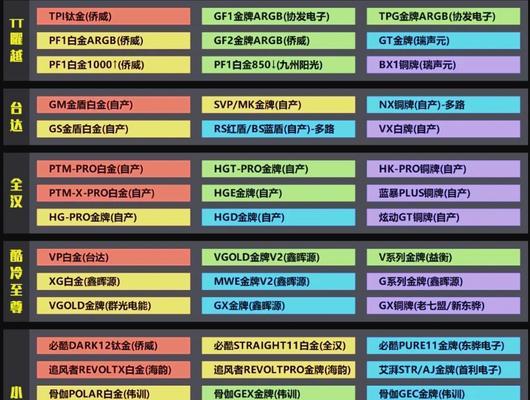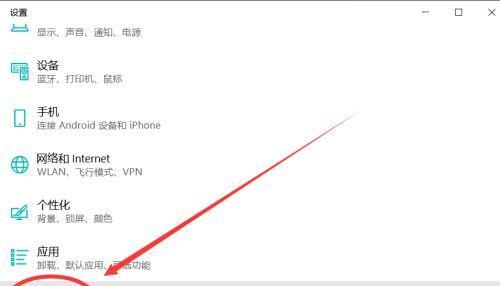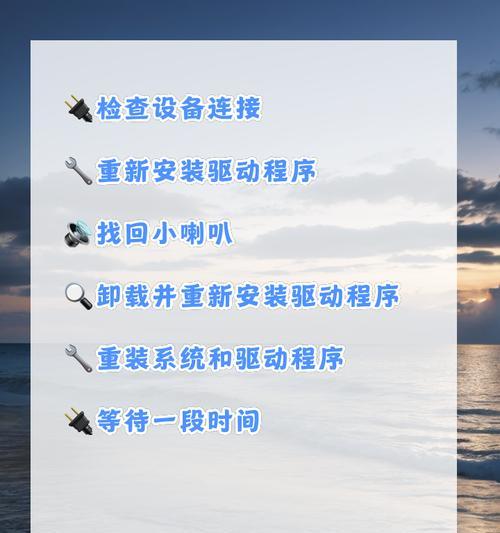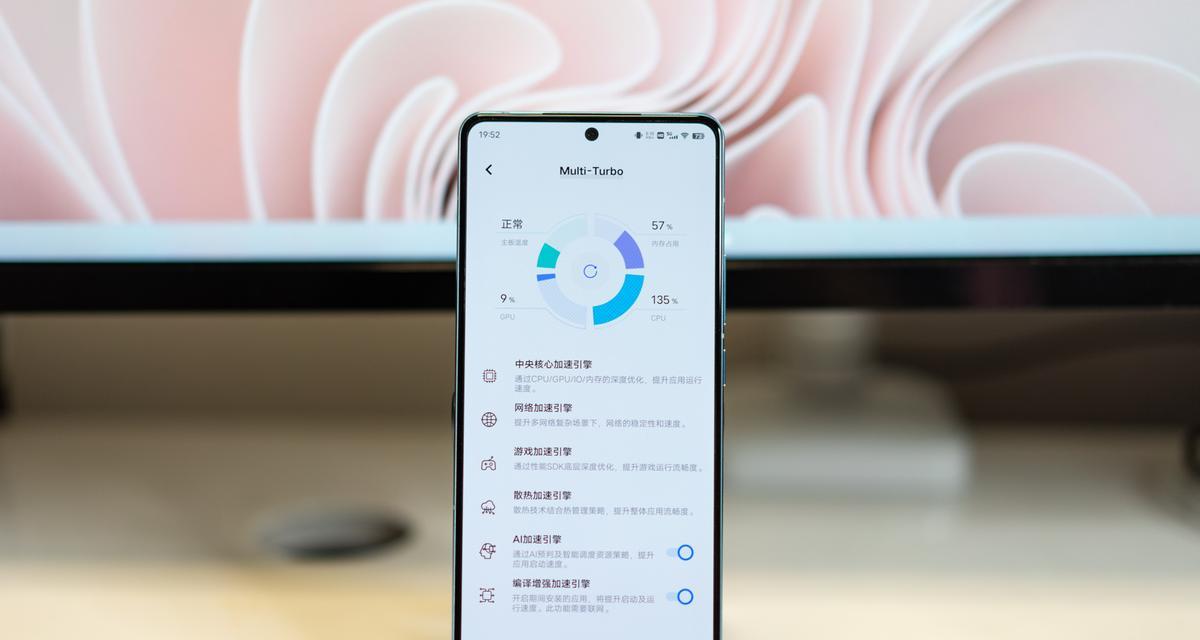无论是需要进行文档排版的专业人士,还是希望美化个人博客的站长,合适的页边距设置都是实现美观布局的前提。然而,很多人对于如何设置页边距还是一头雾水。本文将一步步教你如何在不同的编辑环境中设置页边距,确保你能够轻松掌握这一技巧。
什么是页边距?
在深入操作之前,我们先来了解一下什么是页边距。页边距是指页面内容与页面边缘之间的空白区域。适当的页边距不仅有助于阅读,还能为页面增添美观。
了解你的工具
在开始设置之前,你需要了解我们要使用的工具。不管是MicrosoftWord、GoogleDocs还是AdobeInDesign,不同的软件设置页边距的方法会有所不同。但基本上,大多数文档编辑器都会提供一种方式来调整页边距。
设置页边距的步骤
使用MicrosoftWord调整页边距
1.打开你的MicrosoftWord文档。
2.点击页面布局选项卡,你会在页面设置组中注意到几个预设的页边距选项。
3.选择你想要的预设页边距,例如“标准”、“宽”或“窄”,Word将会自动应用这个设置。
4.如果你想要自定义页边距,可以点击页面设置对话框启动器(通常是一个小箭头按钮),在弹出的窗口中进行详细设置。
5.在弹出的页面设置对话框中,可以输入具体的页边距数值,确保在上下左右的数值符合你的需求。
6.点击确定,页边距即被应用。
使用GoogleDocs调整页边距
1.打开你的Google文档。
2.点击文件选项卡中的页面设置。
3.在打开的对话框中,你可以发现页边距的调节选项。
4.调整上、下、左、右的页边距数值。
5.点击确定保存设置。
使用AdobeInDesign设置页边距
1.打开AdobeInDesign并创建新文档。
2.在创建新文档的对话框中,你会找到边距和分栏的设置选项。
3.在边距区域中,输入你希望的页边距数值。
4.创建文档后,如果需要修改,可以通过页面面板底部的页面工具来调整边距。
页边距设置建议
对于大多数文档来说,推荐的页边距设置是:上下页边距为1英寸(约2.54厘米),左右页边距为1.25英寸(约3.17厘米)。当然,最终的页边距设置应根据你的特定需求和内容进行调整。
实用技巧
在开始设计之前,首先确定文档的最终用途,根据不同用途来决定页边距。
保持文档的一致性,如果页边距在文档中不一致,可能会造成阅读上的不便。
使用奇数页边距可以为文档带来独特的视觉效果,但需要确保排版的整体效果。
常见问题解答
Q1:如果我想同时调整文档中的多个段落,我该如何操作?
A1:在MicrosoftWord中,你可以选中多个段落,然后按照上述步骤调整页边距,这样被选中的段落都会应用相同的页边距设置。在GoogleDocs中,选中段落后,右击选择边距选项即可调整。
Q2:如果调整页边距后,页面中的内容看起来不协调怎么办?
A2:这时你可以尝试微调页边距,或者检查内容的对齐方式和文本框大小是否需要做出相应的调整。
Q3:页边距和段落间距有什么区别?
A3:页边距是页面内容与页面边缘之间的区域,而段落间距是段落之间或段落与页面元素之间的间距。两者都是文本布局的重要组成部分,但起作用的区域不同。
综合以上,通过仔细选择和调整页边距,你可以极大地影响你的文档的可读性和美观度。无论是正式的文档还是创作内容,清晰的页边距设置都是向读者传达专业性的关键一步。希望本文的教程能够帮助你轻松掌握如何根据需要设置适当的页边距。