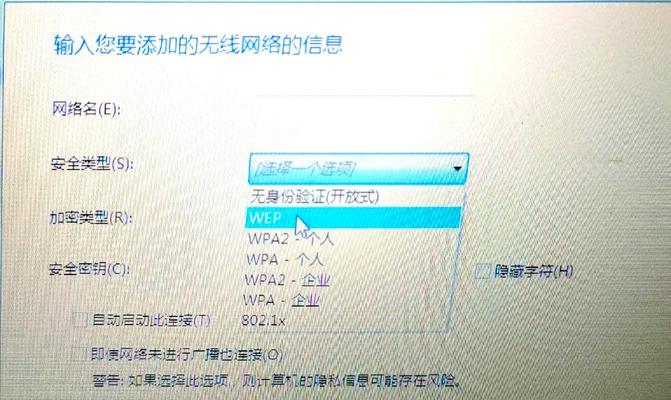在日常办公和学习中,打印机是我们经常使用的设备之一。然而,当我们在多台打印机中切换时,经常会遇到默认打印机设置不正确的问题,造成打印任务出错或者延误。本文将介绍如何取消默认打印机设置,以便更便捷地管理多台打印机,提高工作效率。
什么是默认打印机设置
-默认打印机设置是指在系统中设定的默认使用的打印机。
-默认打印机会自动接收电脑上的所有打印任务,如果设置不正确,可能导致打印任务发送到错误的打印机。
为什么需要取消默认打印机设置
-当我们在办公室、家庭或学校等环境中使用多台打印机时,可能需要在不同的场景中切换使用。
-取消默认打印机设置可以帮助我们选择特定的打印机进行打印,避免发送错误的打印任务。
如何取消默认打印机设置
-进入“控制面板”或“系统设置”等相关选项。
-找到“设备和打印机”或“打印机和扫描仪”等选项。
-在打印机列表中找到想要取消默认设置的打印机。
-右键点击该打印机,选择“设置为默认打印机”选项前的复选框,取消勾选。
使用Windows操作系统取消默认打印机设置
-在Windows操作系统中,可以通过以下步骤取消默认打印机设置。
-打开“控制面板”并选择“设备和打印机”。
-右键点击需要取消默认设置的打印机,并选择“设置为默认打印机”选项前的复选框,取消勾选。
使用Mac操作系统取消默认打印机设置
-在Mac操作系统中,可以通过以下步骤取消默认打印机设置。
-进入“系统偏好设置”并选择“打印与扫描”。
-在打印机列表中右键点击需要取消默认设置的打印机。
-选择“设定为默认”选项前的复选框,取消勾选。
如何管理多台打印机
-当我们在多个地方或多个网络中使用多台打印机时,可以使用以下方法更好地管理它们。
-使用打印机管理软件,如PrintConductor或PrinterShare等,可以快速切换和管理不同的打印机。
-通过网络共享设置将各个打印机连接到主要设备,以便能够方便地访问和使用它们。
取消默认打印机设置的注意事项
-在取消默认打印机设置时,要注意以下几点以避免出现问题。
-确保选择正确的打印机进行取消设置,避免误操作。
-重新设置默认打印机时,务必选择正确的打印机,以确保打印任务顺利完成。
如何重新设置默认打印机
-如果需要重新设置默认打印机,可以通过以下方法进行操作。
-进入“设备和打印机”或“打印机和扫描仪”等选项。
-在打印机列表中找到想要设为默认的打印机。
-右键点击该打印机,选择“设置为默认打印机”。
如何在不同应用程序中设置默认打印机
-有时候,我们可能希望在不同的应用程序中设置不同的默认打印机。
-进入相应的应用程序,选择“打印”或“打印设置”选项。
-在打印设置界面中,找到“选择打印机”或类似的选项,并选择想要设为默认的打印机。
如何利用快捷键切换打印机
-为了更方便地切换打印机,我们可以利用系统或应用程序提供的快捷键。
-在Windows系统中,可以使用Ctrl+P快捷键调出打印窗口,在该窗口中选择想要使用的打印机。
-在Mac系统中,可以使用Command+P快捷键调出打印窗口,在该窗口中选择想要使用的打印机。
如何避免默认打印机设置错误
-为了避免默认打印机设置错误,我们可以采取以下措施。
-在切换打印机之前,仔细检查所选打印机是否为我们想要使用的打印机。
-熟悉各个应用程序的打印设置界面,确保正确选择默认打印机。
多台打印机管理的好处
-合理管理多台打印机可以带来以下好处。
-可以根据不同的需求选择最适合的打印机,提高打印效果和速度。
-分担工作负荷,减轻单一打印机的压力,延长其使用寿命。
取消默认打印机设置的方法和注意事项
-通过本文介绍的方法,我们可以轻松地取消默认打印机设置,避免错误发送打印任务。
-在操作过程中,要注意选择正确的打印机,避免误操作和延误任务的发生。
取消默认打印机设置可以提高我们管理多台打印机的效率,确保打印任务的准确发送。同时,合理利用快捷键和应用程序设置,以及使用打印机管理软件等工具,可以进一步简化操作,提高工作效率。我们应该根据实际需求,合理设置默认打印机,并熟悉各种取消设置的方法和注意事项,以便更好地应对日常打印需求。