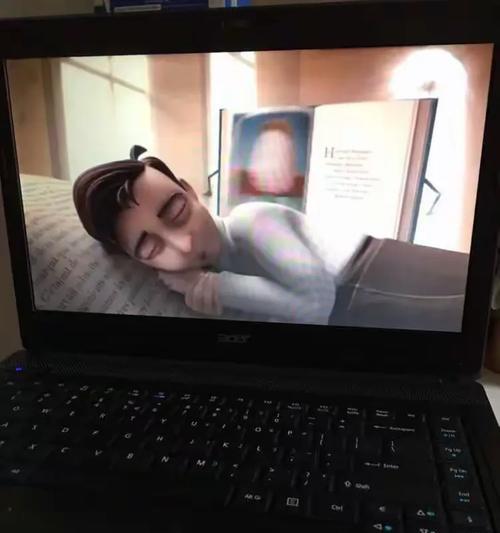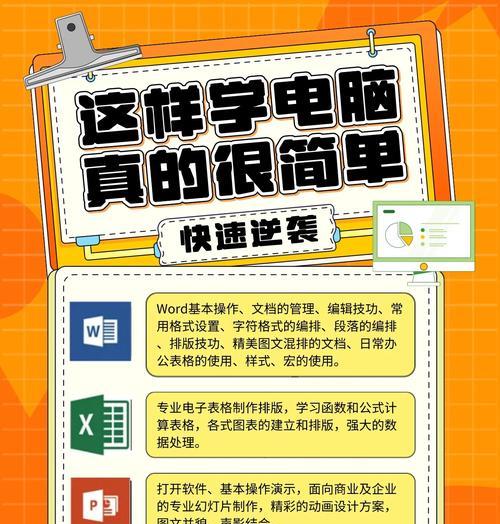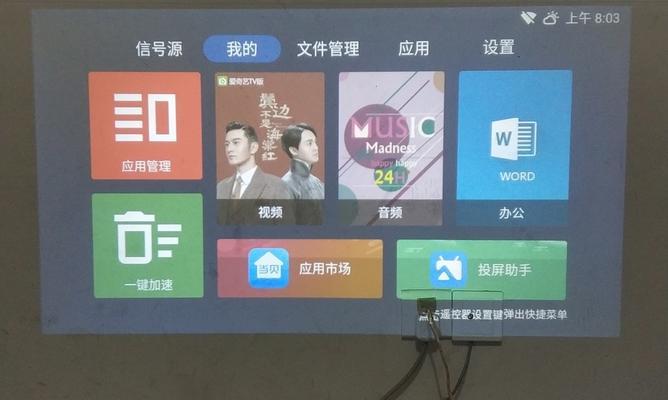在如今的数字化时代,无线打印机成为了办公和家庭环境中不可或缺的设备。然而,许多人对于如何将无线打印机与网络连接起来感到困惑。本文将为您提供一份简单易懂的无线打印机网络设置指南,让您轻松实现打印机与网络的无缝连接。
1.选择合适的无线打印机
在开始设置之前,首先需要确保选择了一台支持无线网络连接的打印机,并具备适用于您的操作系统的驱动程序。
2.确定网络类型:有线还是无线
根据您的网络环境,确定是连接有线还是无线网络。如果您的打印机和路由器之间距离较近,选择无线网络可能更为便利。
3.查找并记下网络名称和密码
通过连接到您的路由器,查找并记下网络的名称(SSID)和密码。这些信息将用于将打印机与网络进行配对。
4.打开打印机设置菜单
在打印机上找到设置菜单,通常可以通过触摸屏或物理按钮进入。进入设置菜单后,寻找与网络连接相关的选项。
5.进入无线设置菜单
在打印机设置菜单中,找到无线设置选项。一般情况下,您可以在网络设置或连接设置菜单中找到此选项。
6.扫描可用网络
选择扫描可用网络的选项,打印机会搜索附近的无线网络。在列表中找到您的网络名称并选择它。
7.输入网络密码
选择您的网络后,打印机会提示您输入密码。使用之前记下的密码进行输入,并确保准确无误。
8.等待连接成功
打印机会尝试连接到您的网络,并验证输入的密码。请耐心等待片刻,直到打印机显示连接成功的信息。
9.安装驱动程序
一旦打印机成功连接到网络,您需要安装相应的驱动程序以便计算机能够识别并与打印机进行通信。您可以从打印机制造商的官方网站上下载最新的驱动程序。
10.将打印机添加到计算机
完成驱动程序安装后,您需要将打印机添加到计算机中。在操作系统的设备设置中,找到打印机选项并选择添加新设备。根据提示完成添加过程。
11.测试打印
一旦打印机和计算机成功连接,您可以尝试打印一份测试页面来确认一切正常。如果打印结果如预期,恭喜您已成功设置无线打印机网络!
12.遇到问题时的解决方案
在设置过程中,您可能会遇到一些问题,如连接失败或无法找到打印机。本段落将提供一些常见问题的解决方案,以帮助您解决可能出现的困难。
13.保持网络稳定
为了保持无线打印机的稳定连接,确保您的打印机和路由器距离适中,信号强度足够,并定期更新打印机和路由器的软件。
14.安全性注意事项
在设置无线打印机网络时,务必确保您的网络使用了安全的加密方式,并定期更改网络密码,以防止未经授权的访问。
15.结束语及
通过本文的指南,您现在应该了解如何将无线打印机与网络连接起来。简单的设置步骤和注意事项可以帮助您实现便捷的打印体验,无论是在家庭还是办公环境中。祝您愉快地使用无线打印机!