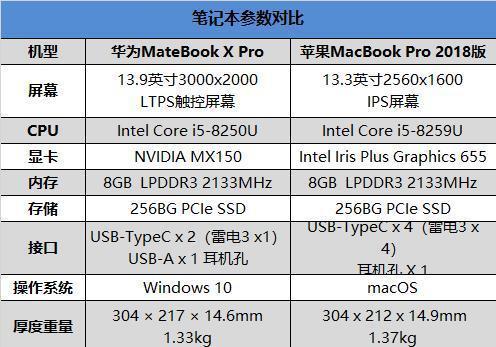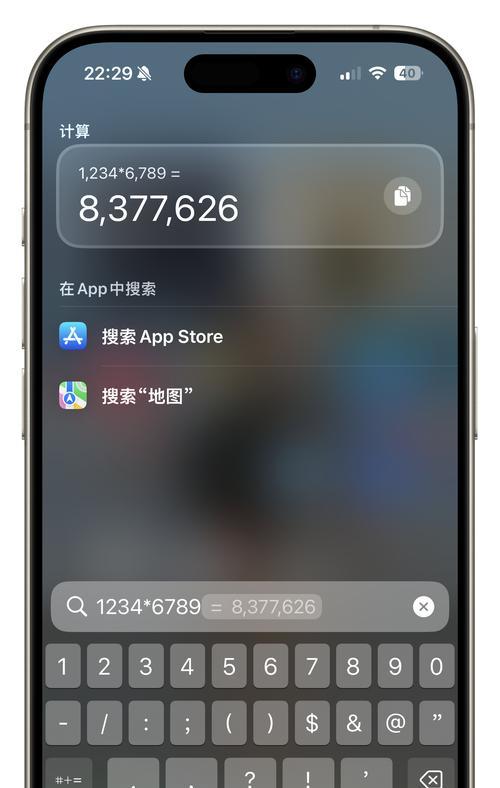随着科技的发展,笔记本外接投影仪成为了商务人士和学生常用的办公工具。然而,许多人对于如何正确设置笔记本外接投影仪感到困惑。本文将详细介绍使用笔记本外接投影仪的设置方法,以帮助读者轻松实现笔记本变身大屏幕的功能。
连接电源和投影仪——保证正常工作
1.连接电源适配器:将投影仪的电源适配器插入墙壁插座,并将另一端连接到投影仪的电源接口上,确保投影仪能够正常供电。
连接笔记本和投影仪——建立数据传输通道
2.连接VGA/HDMI线:根据您的笔记本型号选择合适的线缆(VGA或HDMI),将一端插入笔记本的相应接口,另一端插入投影仪的VGA/HDMI接口。确保插紧并稳固连接。
调整投影仪和笔记本的显示设置——优化显示效果
3.打开笔记本和投影仪:按下笔记本电源按钮,确保笔记本正常开机。按下投影仪电源按钮,等待其启动,确保投影仪正常工作。
4.调整笔记本显示设置:点击桌面右键,在弹出菜单中选择“显示设置”选项。在显示设置界面,选择“多显示器设置”,将“显示器”选项中的“复制这些显示器”改为“扩展这些显示器”,以实现笔记本和投影仪之间的独立显示。
5.调整投影仪显示模式:使用投影仪自带的遥控器或按钮,调整投影仪的显示模式,如亮度、对比度和投影画面的位置。根据需要进行调整,以获得最佳的显示效果。
测试和调试——确保一切正常
6.测试连接:在笔记本和投影仪都开启后,按下键盘上的“Win+P”快捷键,选择“复制”或“扩展”显示选项,确保笔记本和投影仪之间建立了正确的连接。
7.调试显示问题:如果在测试连接时出现问题,可检查VGA/HDMI线是否插紧,也可以尝试更换线缆。确保笔记本和投影仪的显示设置都已正确调整。
使用附加功能——提升使用体验
8.声音输出设置:根据需要,连接音频线到笔记本和投影仪,以实现声音的输出。
9.多媒体设备连接:根据需要,将DVD播放器、音响系统等多媒体设备连接到投影仪,以享受更加丰富的视听体验。
10.投影仪遥控器设置:如果投影仪配备遥控器,可以进一步了解遥控器上的各个按钮的功能,并进行相应的设置。
11.笔记本投屏设置:根据笔记本型号和操作系统版本,了解笔记本的投屏设置功能,并根据需要进行相应的调整。
12.笔记本温度管理:使用投影仪时,笔记本可能会加大负荷,产生更多热量。在使用过程中应保持通风良好的环境,并避免将其他物品放置在笔记本周围,以保持笔记本的正常工作温度。
注意事项和常见问题解决方法——避免使用中出现问题
13.注意投影仪和笔记本的兼容性:在购买投影仪时,应注意其与笔记本的兼容性,以确保能够顺利连接和正常工作。
14.如何解决图像模糊问题:如果投影仪显示的图像模糊不清,可以尝试调整焦距或改变投影仪到屏幕的距离,以获得更清晰的投影效果。
15.如何解决无图像显示问题:如果连接完成后无法在投影仪上显示图像,可以检查连接线是否插紧、笔记本是否设置正确、投影仪是否处于正确的输入模式等,排除故障并进行相应处理。
通过本文的介绍,我们了解了如何正确设置笔记本外接投影仪,并解决了在使用过程中可能遇到的问题。希望读者能够根据这些步骤和注意事项,顺利实现笔记本变身大屏幕的功能,提升工作和学习效率。