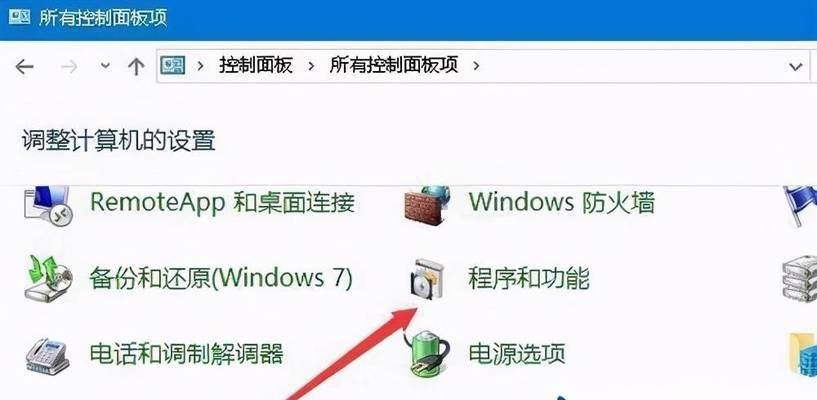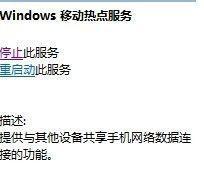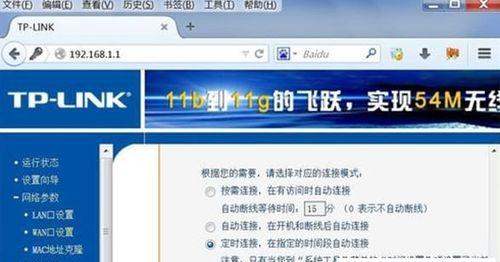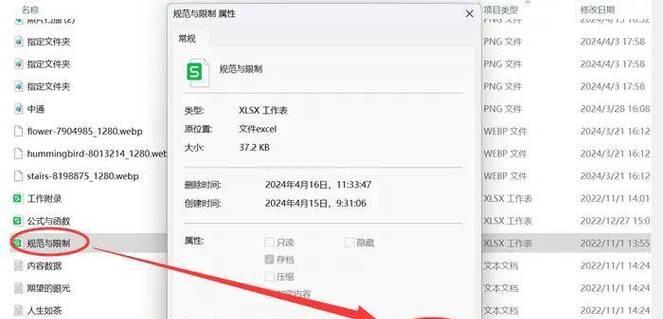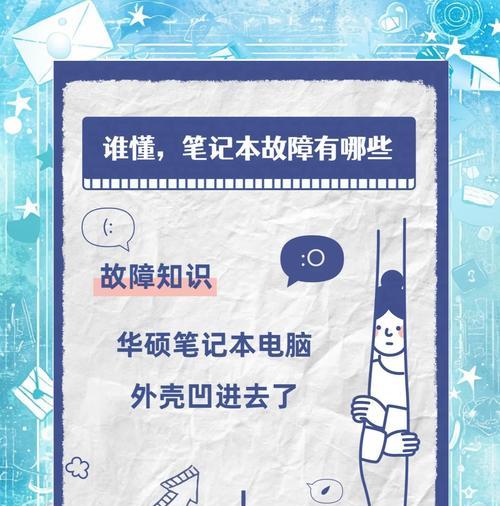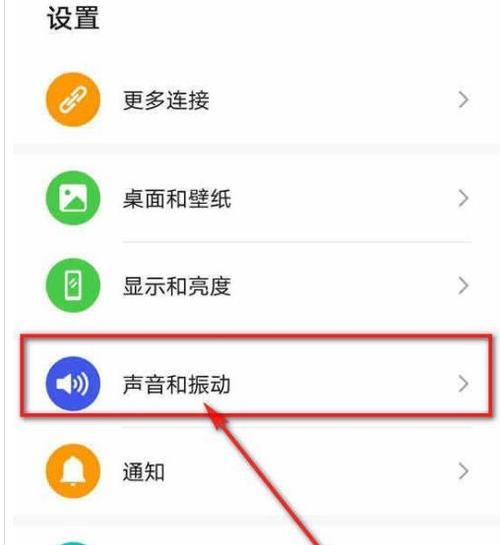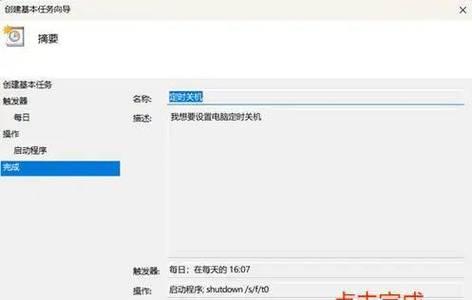在使用Win10电脑时,有时我们可能会遇到无法连接无线网络的问题。这不仅给我们的工作和生活带来不便,还可能影响我们的网络体验。本文将为大家介绍一些实用的解决方法,帮助大家解决Win10电脑无法连接无线网络的问题。
检查Wi-Fi开关是否打开
如果你的Win10电脑无法连接无线网络,首先要确保Wi-Fi开关是打开的。在任务栏的右下角点击Wi-Fi图标,确保Wi-Fi已经打开,且没有被禁用。
重启路由器和电脑
有时候无线网络连接不上的问题可能是由于路由器或电脑出现了故障。可以尝试先重启路由器,然后再重启电脑,看是否能够解决问题。
检查密码是否正确
如果你使用了安全加密的无线网络,那么在连接时要确保输入的密码是正确的。请仔细检查密码是否输入正确,并注意大小写。
更新无线网卡驱动程序
Win10电脑无法连接无线网络的原因之一可能是无线网卡驱动程序过时或有问题。可以通过打开设备管理器,找到网络适配器,右键点击无线网卡,选择“更新驱动程序”来更新无线网卡驱动程序。
禁用并重新启用无线网络适配器
有时候禁用并重新启用无线网络适配器也可以解决无法连接无线网络的问题。可以在控制面板中找到“网络和共享中心”,点击“更改适配器设置”,然后右键点击无线网络适配器,选择“禁用”,再次右键点击选择“启用”。
重置网络设置
如果上述方法都无效,可以尝试重置网络设置。在控制面板中找到“网络和共享中心”,点击“更改适配器设置”,右键点击无线网络适配器,选择“属性”,然后点击“重置”按钮进行网络设置的重置。
检查防火墙设置
防火墙可能会阻止电脑连接无线网络。可以在控制面板中找到“WindowsDefender防火墙”,确保防火墙没有阻止无线网络连接。
尝试连接其他网络
如果你的Win10电脑无法连接一个特定的无线网络,可以尝试连接其他网络,看看是否只是某个特定网络的问题。如果可以连接其他网络,说明问题可能出在路由器或者网络设置上。
检查无线信号强度
无线信号强度不足也会导致无法连接无线网络。可以尝试将电脑靠近无线路由器,或者将路由器放置在更好的位置,以提高信号强度。
重新配置TCP/IP设置
有时候重新配置TCP/IP设置也可以解决无法连接无线网络的问题。可以打开命令提示符,输入“netshintipreset”命令来重新配置TCP/IP设置。
检查DHCP设置
DHCP设置错误也可能导致无法连接无线网络。可以在命令提示符中输入“ipconfig/release”和“ipconfig/renew”命令来检查和更新DHCP设置。
查找并删除已保存的网络
Win10电脑会保存已经连接过的无线网络,有时候这些保存的网络信息会引起连接问题。可以在控制面板中找到“网络和共享中心”,点击“管理无线网络”,找到并删除已保存的网络。
重置Winsock协议
重置Winsock协议也是解决无法连接无线网络问题的一种方法。可以打开命令提示符,输入“netshwinsockreset”命令来重置Winsock协议。
使用网络故障排除工具
Windows自带了网络故障排除工具,可以在控制面板中找到“网络和共享中心”,点击“故障排除”来运行网络故障排除工具,帮助解决无法连接无线网络的问题。
联系网络服务提供商
如果你尝试了以上所有方法仍然无法解决无法连接无线网络的问题,那么可能是网络服务提供商的问题。此时,最好联系网络服务提供商寻求帮助和支持。
当我们的Win10电脑无法连接无线网络时,可以尝试检查Wi-Fi开关、重启路由器和电脑、检查密码、更新无线网卡驱动程序、禁用并重新启用无线网络适配器等方法来解决问题。如果仍然无法解决,可以尝试重置网络设置、检查防火墙设置、尝试连接其他网络等进一步处理。在这个过程中,我们也可以联系网络服务提供商来获取更专业的支持和帮助。