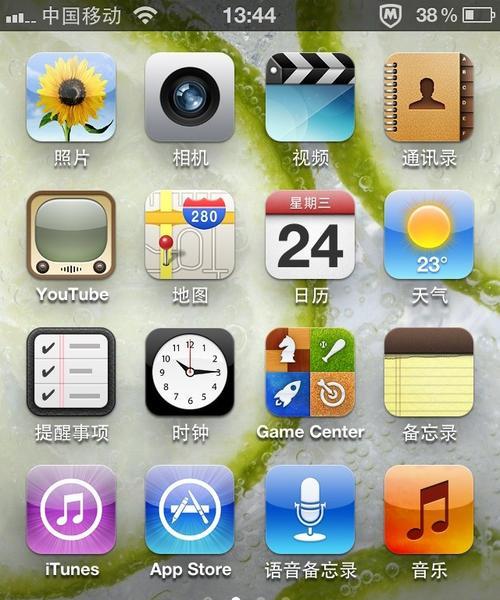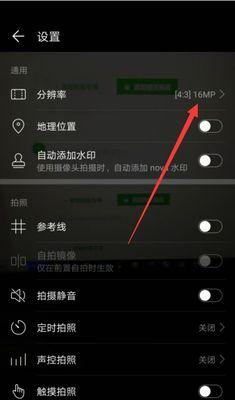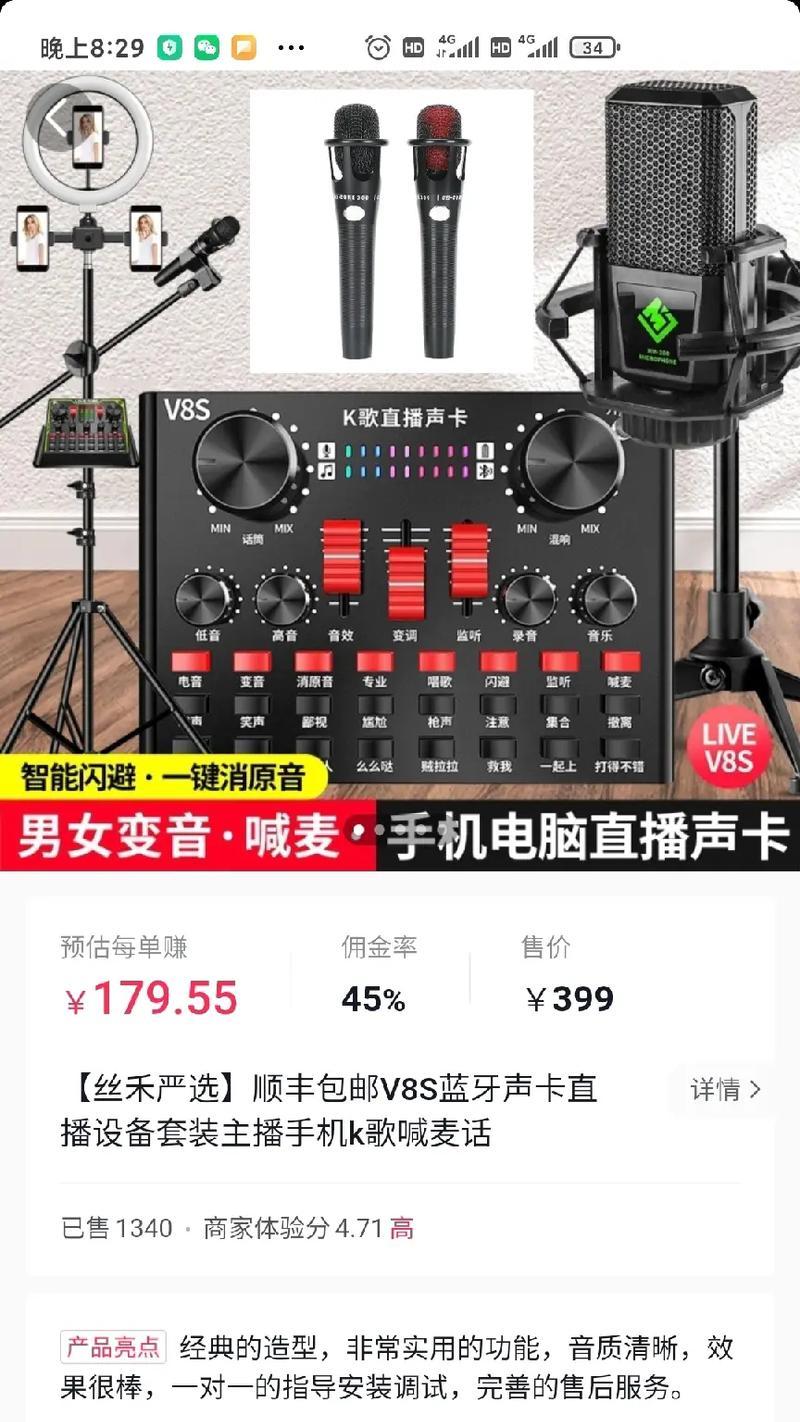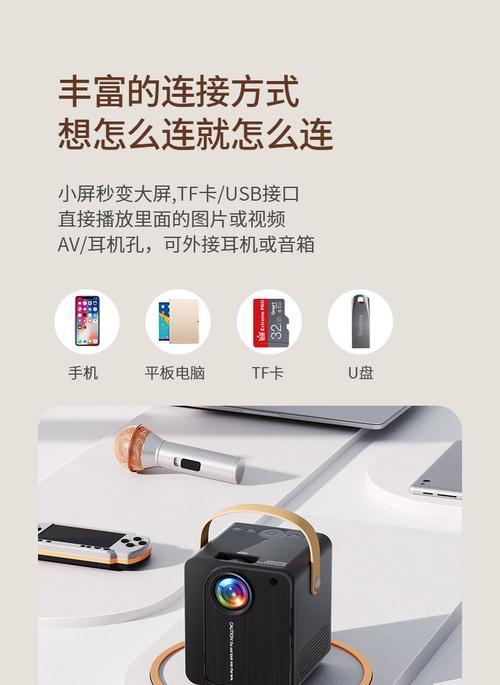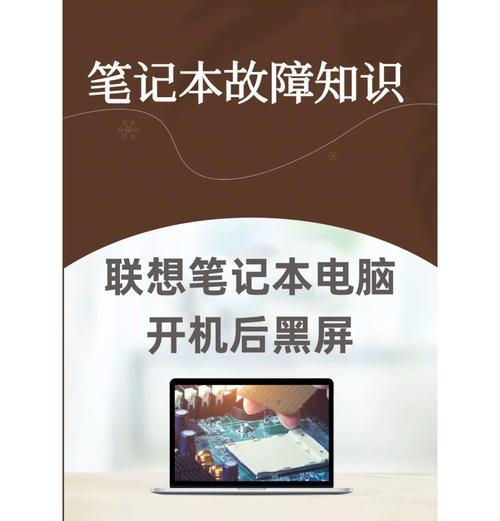ICO(Icon)图标是Windows操作系统中常用的图标格式,用于表示应用程序、文件夹、文件等。本文将为大家详细介绍生成ICO图标文件的步骤,让您轻松制作符合自己需求的专属图标。
1.了解ICO图标格式
2.准备绘制软件或设计素材
3.设计图标尺寸和像素要求
4.创建一个新的图标项目
5.绘制或导入设计素材
6.调整图标尺寸和比例
7.添加透明背景(可选)
8.调整图标细节和颜色
9.导出ICO图标文件
10.使用在线转换工具生成ICO文件
11.优化ICO文件大小(可选)
12.嵌入ICO图标到应用程序
13.ICO图标在不同系统中的适配性测试
14.保存备份和管理ICO图标文件
15.不同场景下的ICO图标应用建议
1.了解ICO图标格式:ICO是Windows操作系统特有的一种图标格式,支持多种尺寸和颜色深度的图标展示。
2.准备绘制软件或设计素材:选择一款图像处理软件(如Photoshop、Illustrator等)或准备好设计素材(如SVG、PNG等格式)。
3.设计图标尺寸和像素要求:根据应用场景确定ICO图标的尺寸和像素要求,例如16x16、32x32等。
4.创建一个新的图标项目:打开绘制软件,创建一个新的图标项目,并设置图标文件的尺寸和分辨率。
5.绘制或导入设计素材:使用绘制软件绘制图标,或导入预先设计好的素材,以便进行后续编辑和调整。
6.调整图标尺寸和比例:根据需求,调整图标的大小和比例,确保在不同大小的显示环境中保持良好的视觉效果。
7.添加透明背景(可选):如果需要ICO图标具有透明背景效果,在绘制软件中添加透明背景并进行相应设置。
8.调整图标细节和颜色:对图标进行进一步调整,修改细节和颜色,使其更符合设计要求和风格。
9.导出ICO图标文件:在绘制软件中选择导出功能,将设计好的图标保存为ICO格式文件。
10.使用在线转换工具生成ICO文件:如果不熟悉绘图软件,也可以使用在线转换工具将设计好的图标文件转换成ICO格式。
11.优化ICO文件大小(可选):对于文件较大的ICO图标,可以使用专业的优化工具进行压缩,以减小文件大小。
12.嵌入ICO图标到应用程序:将生成的ICO图标文件嵌入到应用程序中,确保图标在程序运行时能够正确显示。
13.ICO图标在不同系统中的适配性测试:在不同的Windows系统和分辨率下进行测试,确保ICO图标能够适应不同的显示环境。
14.保存备份和管理ICO图标文件:将生成的ICO图标文件保存到指定的文件夹中,并建立良好的备份和管理机制,以便后续使用和修改。
15.不同场景下的ICO图标应用建议:根据应用场景和需求,提供ICO图标在不同领域和用途中的应用建议和技巧。
通过本文所介绍的一步步生成ICO图标文件的方法,您可以轻松制作出符合自己需求的专属图标。无论是个人用户还是开发者,在设计和定制图标时都可以参考这些步骤,以获得高质量的ICO图标文件。