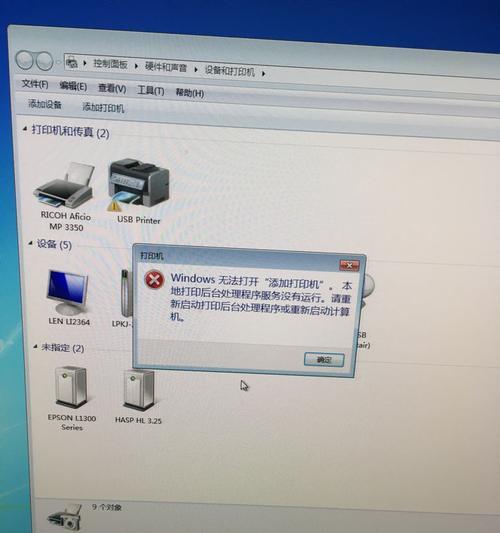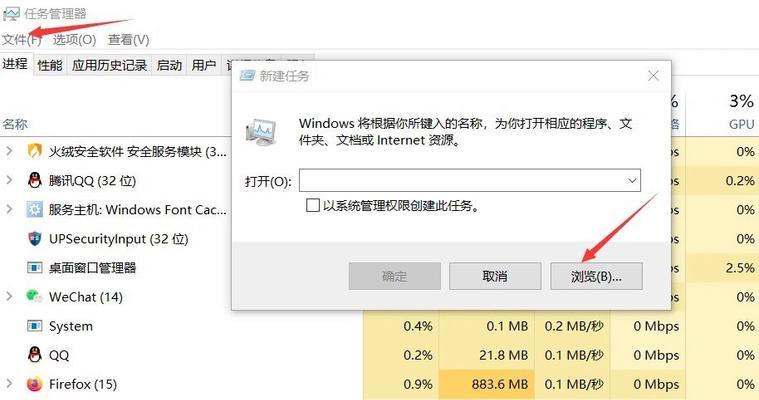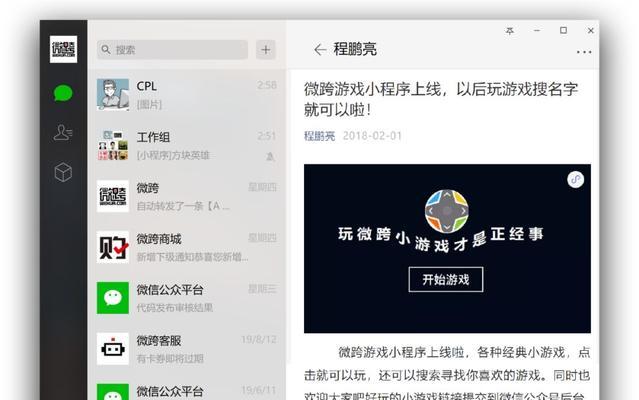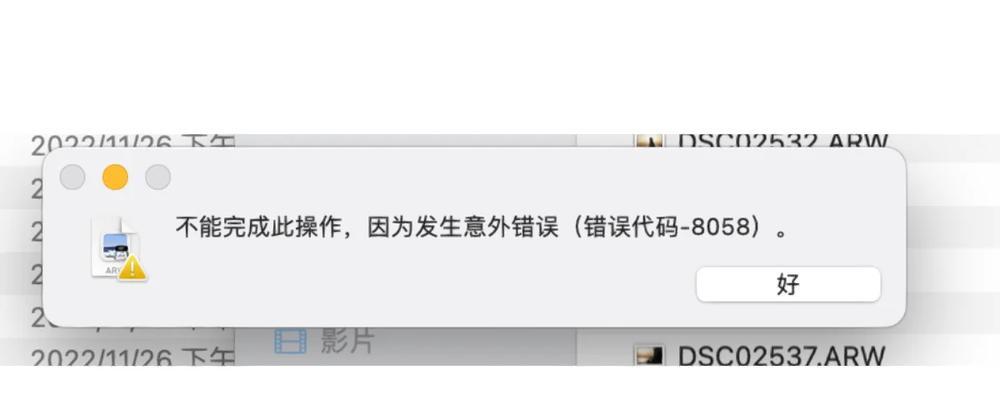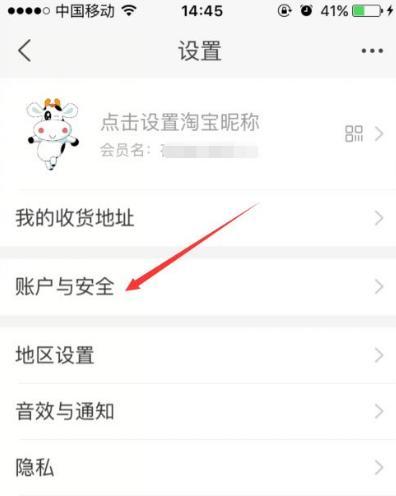在如今信息化程度越来越高的社会中,网络打印机的使用已经成为办公环境中的常态。通过将打印机连接到局域网或无线网络,员工可以轻松地从任何地方打印文件,提高工作效率。然而,对于一些初次接触网络打印机的人来说,添加网络打印机可能会感到有些困惑。本文将详细介绍添加网络打印机的步骤,帮助读者轻松实现打印网络化,让打印更高效。
1.确认网络打印机的型号和IP地址
在添加网络打印机之前,首先需要确认网络打印机的型号和IP地址。型号通常可以在打印机外壳上找到,而IP地址则需要通过打印机设置界面或者网络配置页面查找得到。
2.检查局域网或无线网络连接
确认网络打印机的型号和IP地址后,接下来需要检查局域网或无线网络连接是否正常。确保电脑或移动设备与网络连接稳定,并且能够正常访问互联网。
3.打开打印机设置界面
通过电脑浏览器输入网络打印机的IP地址,进入打印机设置界面。一般情况下,可以在打印机的说明书中找到默认的管理界面地址。
4.登录打印机设置界面
在打开的打印机设置界面中,通常需要输入用户名和密码进行登录。默认情况下,用户名和密码可以在打印机的说明书中找到,或者是管理员设置的。
5.寻找添加打印机选项
登录成功后,寻找并点击“添加打印机”或类似选项。这个选项可能位于“设置”、“网络配置”或“连接设置”等相关菜单中。
6.选择网络连接类型
在添加打印机选项中,通常可以选择不同的网络连接类型。根据实际情况,选择适合的连接类型,如有线连接或无线连接。
7.输入网络打印机信息
根据提示,在添加打印机选项中输入网络打印机的相关信息,如型号、IP地址等。这些信息可以在前面确认时获取到。
8.确认添加打印机设置
在输入网络打印机信息后,点击确认或应用按钮,保存添加打印机的设置。这样,网络打印机就成功地添加到了局域网或无线网络中。
9.安装打印机驱动程序
添加网络打印机后,需要安装相应的打印机驱动程序。驱动程序可以从打印机制造商的官方网站下载,或者通过自动识别功能进行安装。
10.测试打印功能
安装完打印机驱动程序后,可以进行测试打印。选择一个需要打印的文件,点击打印按钮,检查网络打印机是否正常工作。
11.调整打印机设置
根据实际需求,可以在打印机设置界面中对打印机进行进一步的调整。例如,设置默认纸张大小、打印质量、双面打印等参数。
12.添加其他设备的共享访问权限
如果需要其他设备也能够访问该网络打印机,可以在打印机设置界面中添加共享访问权限。这样,其他设备就可以通过网络连接到该打印机。
13.注意网络安全问题
在添加网络打印机时,要注意网络安全问题。确保只有经授权的用户可以访问该打印机,并采取相应的安全措施,如设置访问密码等。
14.定期进行维护和更新
为了保持网络打印机的正常工作,定期进行维护和更新是必要的。及时更新打印机固件和驱动程序,确保其性能和安全性。
15.享受高效的网络打印服务
经过以上步骤的设置和调整,现在您可以轻松地享受高效的网络打印服务了。无论是办公室还是家庭环境,网络打印机都能为您提供便利和效率。
通过本文介绍的添加网络打印机的步骤,读者可以轻松实现打印网络化,提高工作效率。记住确认打印机型号和IP地址、检查网络连接、设置打印机信息、安装驱动程序等关键步骤,就能顺利添加网络打印机并享受高效的打印服务。在使用过程中,要注意网络安全问题,并定期进行维护和更新,确保网络打印机的正常工作。相信通过本文的指导,您能够轻松掌握添加网络打印机的技巧,让打印更加便捷高效。