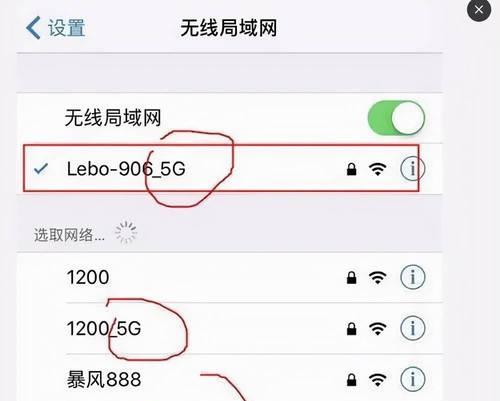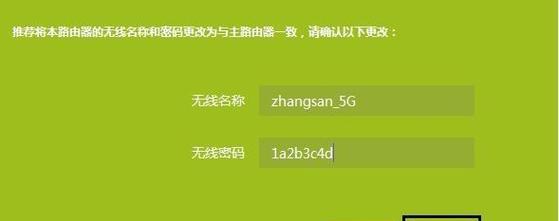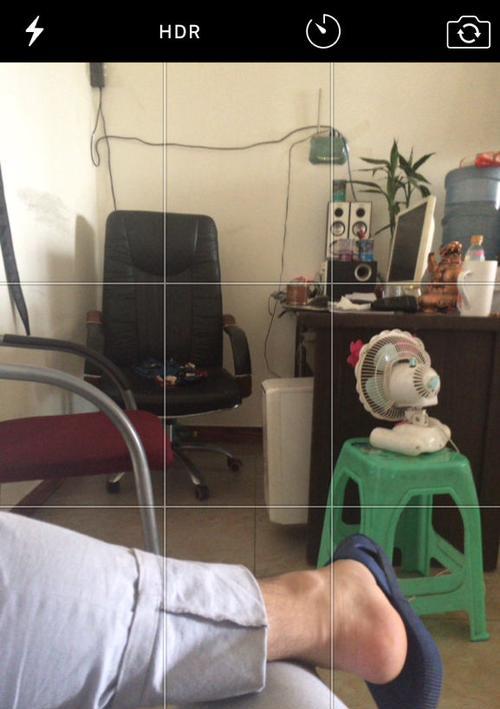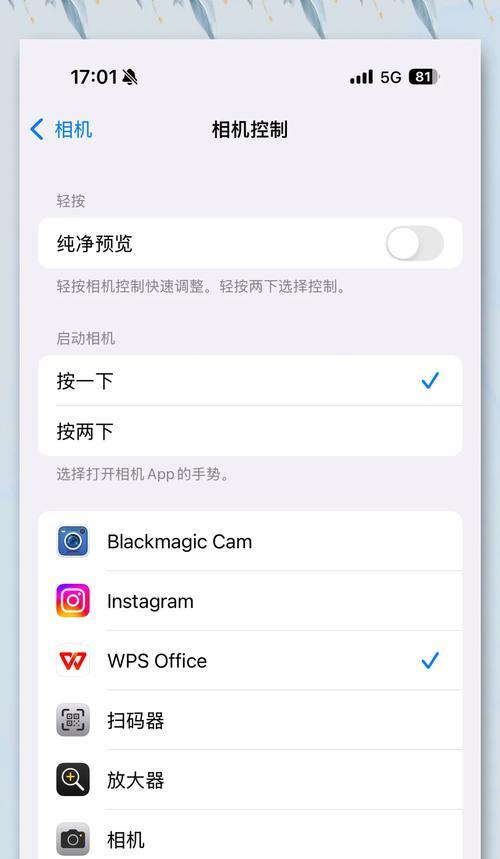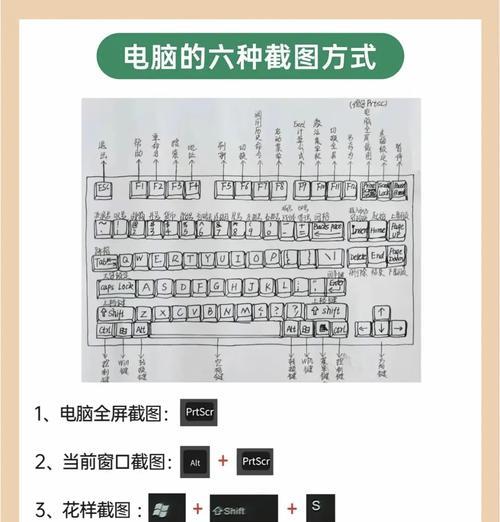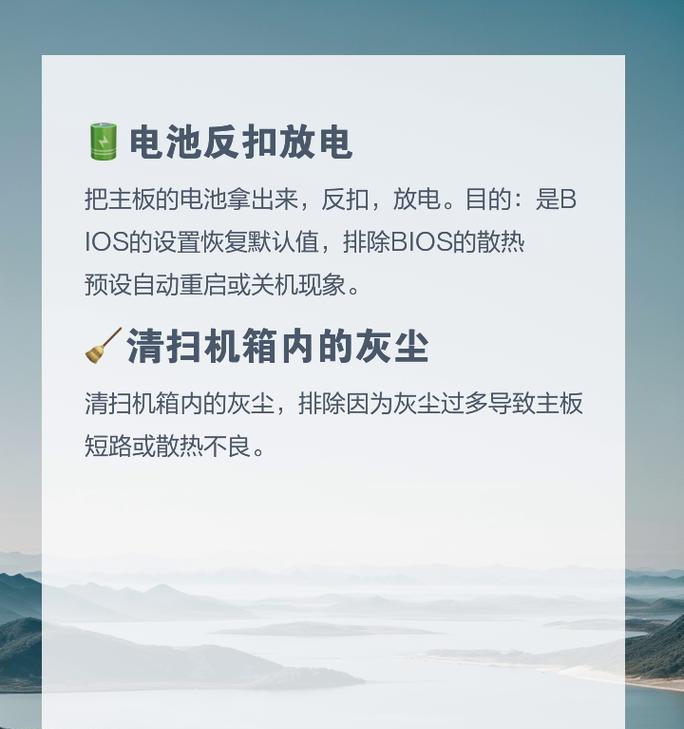Wi-Fi路由器是我们使用无线网络的重要设备,通过更改其设置,我们可以提升网络速度、加强安全性等。然而,对于一些不熟悉技术操作的人来说,更改Wi-Fi路由器设置可能显得有些困难。本文将详细介绍以更改Wi-Fi路由器设置为主题的教程,帮助读者轻松完成设置修改。
连接路由器
1.通过网线将计算机与路由器相连
将计算机和路由器通过网线相连,确保两者之间有稳定的连接。这样可以确保我们能够在电脑上进行相关设置。
打开浏览器
2.在浏览器中输入路由器IP地址
在电脑上打开浏览器,在地址栏输入路由器的IP地址。通常情况下,IP地址为192.168.1.1或192.168.0.1。按下回车键后,会跳转至路由器登录界面。
登录路由器
3.输入用户名和密码登录路由器
在登录界面中,输入默认的用户名和密码以登录路由器。默认情况下,用户名一般为admin,密码可能是admin、password或者留空。登录成功后,会跳转至路由器设置页面。
更改Wi-Fi名称
4.进入无线设置界面
在路由器设置页面中,找到无线设置选项,点击进入无线设置界面。在这个界面上,我们可以更改Wi-Fi的名称。
修改Wi-Fi密码
5.进入安全设置界面
在无线设置界面中,找到安全设置选项,点击进入安全设置界面。在这个界面上,我们可以修改Wi-Fi的密码。
更改Wi-Fi频道
6.进入高级设置界面
在路由器设置页面中,找到高级设置选项,点击进入高级设置界面。在这个界面上,我们可以更改Wi-Fi的频道。
启用MAC地址过滤
7.进入MAC过滤设置界面
在高级设置界面中,找到MAC地址过滤选项,点击进入MAC过滤设置界面。在这个界面上,我们可以启用MAC地址过滤功能。
设置IP地址分配方式
8.进入DHCP服务器设置界面
在路由器设置页面中,找到DHCP服务器选项,点击进入DHCP服务器设置界面。在这个界面上,我们可以设置IP地址的分配方式。
设定端口转发规则
9.进入端口转发设置界面
在路由器设置页面中,找到端口转发选项,点击进入端口转发设置界面。在这个界面上,我们可以设定端口转发规则,使特定端口的数据能够正确转发到指定设备。
开启QoS服务
10.进入QoS设置界面
在路由器设置页面中,找到QoS(QualityofService)选项,点击进入QoS设置界面。在这个界面上,我们可以开启QoS服务,以提升网络优先级。
更改管理密码
11.进入管理密码设置界面
在路由器设置页面中,找到管理密码选项,点击进入管理密码设置界面。在这个界面上,我们可以更改路由器的管理密码。
保存设置
12.点击保存按钮以应用修改
在各个设置界面中,完成对相应选项的修改后,记得要点击保存按钮以保存修改,并将新的设置应用到路由器上。
重新连接Wi-Fi
13.在设备上重新连接Wi-Fi
当我们完成Wi-Fi路由器的设置修改后,在我们的设备上重新搜索并连接新设置的Wi-Fi网络。
检查修改是否生效
14.测试新设置的Wi-Fi网络
通过使用连接至新设置的Wi-Fi网络的设备进行测试,检查新的设置是否生效,并确保网络连接正常。
完成设置修改
15.确认设置修改成功
在完成测试后,我们可以确认是否成功完成Wi-Fi路由器设置的修改。若网络连接正常且新设置的参数已经生效,则可以认为设置修改已经完成。
通过本文的简易教程,我们可以轻松地更改Wi-Fi路由器的各项设置。不论是更改Wi-Fi名称、密码,还是调整频道、启用MAC地址过滤等操作,只需按照步骤进行即可。希望本文对大家更好地掌握Wi-Fi路由器设置修改有所帮助。