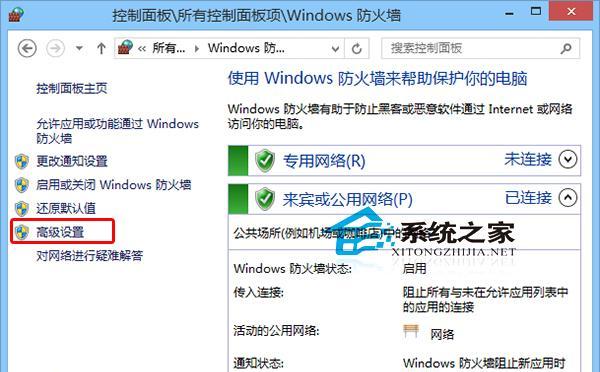电脑防火墙是保护您的计算机免受潜在威胁和未授权访问的重要安全工具。然而,有时候在某些情况下,您可能需要关闭电脑防火墙。本文将详细介绍关闭电脑防火墙的步骤,以帮助您轻松应对各种需求。
检查操作系统类型和版本
在关闭电脑防火墙之前,您需要确定您的操作系统类型和版本,因为不同的操作系统有不同的设置方法。例如,对于Windows操作系统,关闭防火墙的步骤可能与MacOS或Linux操作系统有所不同。
打开控制面板
在Windows操作系统中,您可以通过点击开始菜单,然后选择“控制面板”来打开控制面板。控制面板是一个用于管理计算机设置和功能的工具,我们可以在其中找到防火墙设置。
进入防火墙设置
在控制面板中,您需要选择“系统和安全”选项,并点击“Windows防火墙”选项。这将打开Windows防火墙设置界面,您可以在此处进行相关设置。
关闭防火墙
在Windows防火墙设置界面中,您可以看到“启用或关闭Windows防火墙”选项。点击该选项,然后选择“关闭防火墙”选项,最后点击“确定”按钮。这样,您的电脑防火墙将被关闭。
输入管理员密码
在某些情况下,您可能需要输入管理员密码才能关闭电脑防火墙。这是为了确保只有授权用户能够对电脑防火墙进行更改。
禁用防火墙通知
关闭电脑防火墙后,您可能会收到一些关于防火墙关闭的通知。如果您不想收到这些通知,您可以选择在防火墙设置界面中取消勾选“通知我当Windows防火墙通过Windows安全中心检测到问题时”。
检查防火墙状态
为确保电脑防火墙已成功关闭,您可以返回到控制面板中的Windows防火墙设置界面,并查看防火墙状态。如果状态显示为“已关闭”,则表示您的电脑防火墙已成功关闭。
关闭第三方防火墙程序
除了操作系统自带的防火墙外,您的电脑可能还安装了其他第三方防火墙程序。如果您希望完全关闭电脑防火墙,您还需要在这些第三方防火墙程序中进行相应的关闭操作。
注意关闭防火墙的风险
关闭电脑防火墙可能会使您的计算机面临潜在风险和安全威胁。在关闭电脑防火墙之前,请确保您的计算机不会连接到不受信任的网络或访问可疑的网站。
关闭防火墙后的安全措施
在关闭电脑防火墙之后,为了保护计算机免受潜在威胁,您可以考虑采取其他安全措施,如安装杀毒软件、定期更新操作系统等。
重新打开电脑防火墙
如果您在关闭电脑防火墙后需要重新启用它,您可以按照相同的步骤打开Windows防火墙设置界面,并选择“打开防火墙”。
其他操作系统的防火墙关闭方法
对于MacOS或Linux等其他操作系统,关闭电脑防火墙的具体步骤可能有所不同。您可以参考操作系统的官方文档或在线教程来了解如何关闭相应操作系统的防火墙。
注意事项和建议
在关闭电脑防火墙之前,您需要评估当前情况并权衡利弊。仅当您确保计算机不会受到潜在威胁时,才应该考虑关闭电脑防火墙。
咨询专业人士的意见
如果您对关闭电脑防火墙存在疑虑或担忧,建议咨询专业人士的意见。他们可以根据您的具体情况提供个性化的建议和解决方案。
关闭电脑防火墙是一项需要慎重考虑的操作,但在某些情况下是必要的。通过按照正确的步骤进行操作,并采取适当的安全措施,您可以顺利关闭电脑防火墙,并保持计算机的安全性。记住,在关闭电脑防火墙后,应及时重新打开或采取其他安全措施来保护您的计算机。