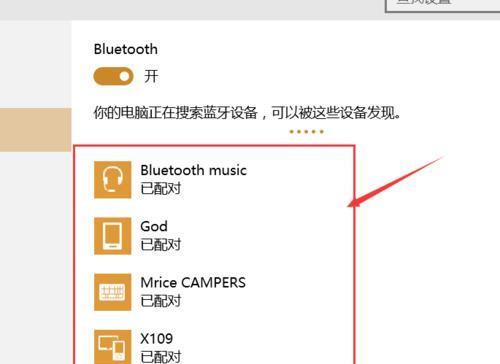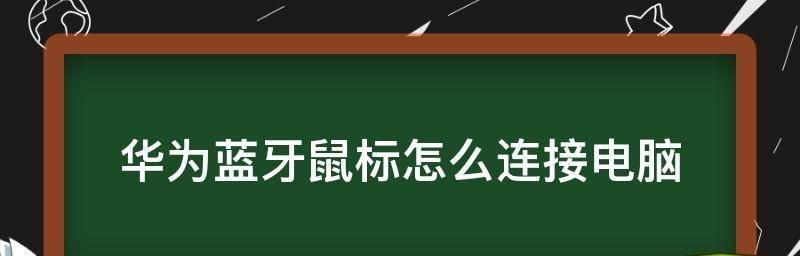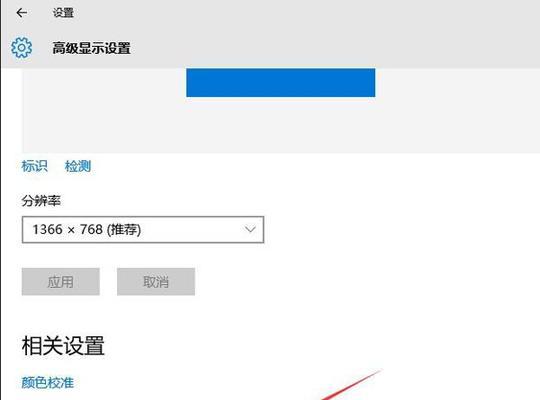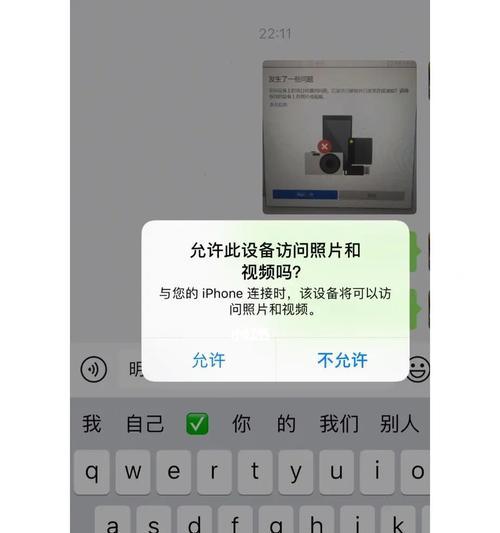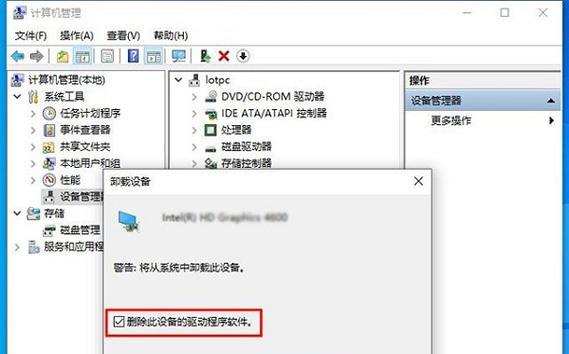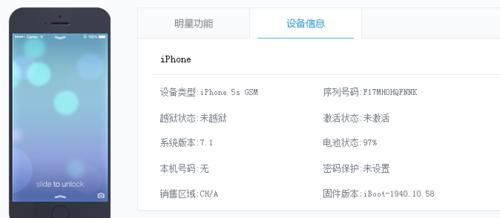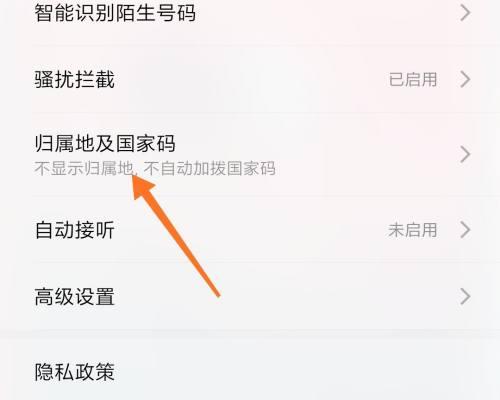在使用Win10系统时,有时候可能会遇到蓝牙鼠标无法连接的问题,这给我们的使用带来了一定的困扰。本文将为大家介绍一些解决Win10系统下蓝牙鼠标不能用的方法,希望能够帮助大家顺利解决问题。
1.确认蓝牙鼠标是否已开启
在解决蓝牙鼠标无法连接的问题之前,首先要确认蓝牙鼠标是否已经开启,可以查看鼠标背部是否有开关,并确保开关处于打开状态。
2.检查设备驱动程序是否正常
有时候,蓝牙鼠标无法正常连接可能是由于设备驱动程序出现问题所致。在设备管理器中查看蓝牙设备驱动程序是否正常,并及时更新或重新安装驱动程序。
3.重新配对蓝牙鼠标
如果蓝牙鼠标无法连接,可以尝试删除之前的配对信息,然后重新进行配对。在设置中找到蓝牙选项,选择已配对的鼠标并点击删除,然后重新搜索并进行配对。
4.检查蓝牙适配器是否工作正常
蓝牙鼠标无法连接的原因也有可能是由于蓝牙适配器出现问题。可以尝试在设备管理器中查看蓝牙适配器是否正常工作,并尝试更新适配器驱动程序。
5.关闭其他蓝牙设备
当同时连接多个蓝牙设备时,可能会出现蓝牙鼠标无法连接的问题。可以尝试关闭其他蓝牙设备,然后重新连接鼠标,查看是否能够解决问题。
6.检查电池电量是否充足
如果蓝牙鼠标无法正常使用,有可能是因为电池电量不足。可以更换鼠标电池或者充电后再次尝试连接。
7.重启蓝牙服务
如果以上方法都无法解决问题,可以尝试重启蓝牙服务。在任务栏的系统托盘中找到蓝牙图标,右键点击并选择关闭,然后再次打开蓝牙服务。
8.更新操作系统
有时候,蓝牙鼠标无法连接可能是由于操作系统的bug所致。可以尝试更新操作系统到最新版本,以修复可能存在的问题。
9.检查蓝牙鼠标的兼容性
在解决蓝牙鼠标无法连接的问题时,还要考虑到鼠标与系统的兼容性。可以在官方网站上查询蓝牙鼠标的兼容信息,确保其支持Win10系统。
10.使用硬件故障排除工具
如果蓝牙鼠标仍然无法连接,可以尝试使用硬件故障排除工具来诊断问题。这些工具可以帮助检测硬件是否存在故障,并提供相应的修复建议。
11.清除蓝牙缓存
有时候,蓝牙鼠标无法连接可能是由于蓝牙缓存导致的问题。可以通过在命令提示符中运行命令清除蓝牙缓存,然后重新尝试连接鼠标。
12.检查安全软件设置
一些安全软件可能会阻止蓝牙设备的正常连接。可以检查安全软件的设置,确保其不会阻止蓝牙鼠标的连接。
13.重置蓝牙设置
如果蓝牙鼠标无法连接,可以尝试重置蓝牙设置。在设置中找到蓝牙选项,选择重置蓝牙,并重新进行配对。
14.更新蓝牙驱动程序
如果蓝牙鼠标无法连接,可以尝试更新蓝牙驱动程序。可以在设备管理器中找到蓝牙设备,右键点击并选择更新驱动程序。
15.寻求专业技术支持
如果以上方法仍然无法解决问题,建议寻求专业的技术支持。可以联系设备厂商或者咨询技术专家,寻求更详细的解决方案。
在使用Win10系统时,蓝牙鼠标无法连接可能是由于多种原因所致。通过检查设备驱动程序、重新配对、检查蓝牙适配器等方法,可以解决大部分问题。如果问题仍然存在,可以尝试更新操作系统、清除缓存、重置设置等进一步的解决方案。如果问题依然无法解决,建议寻求专业技术支持。