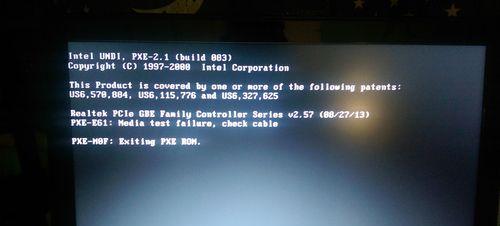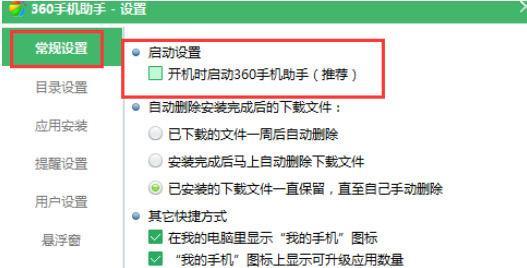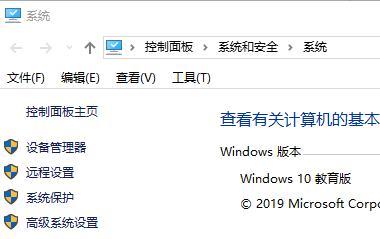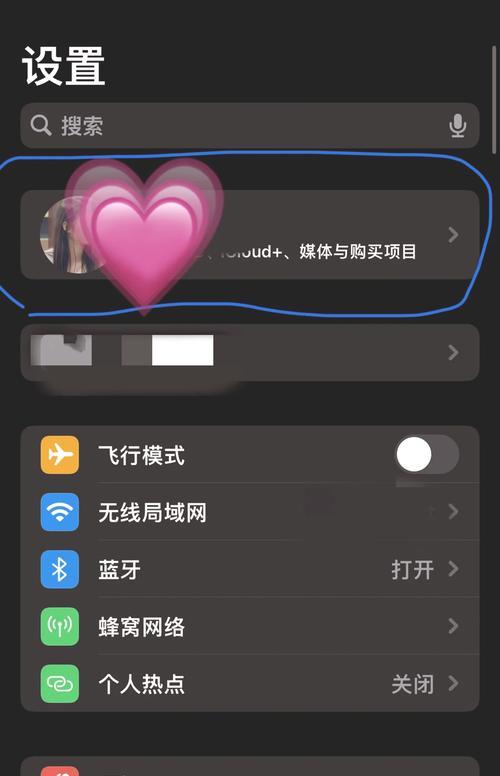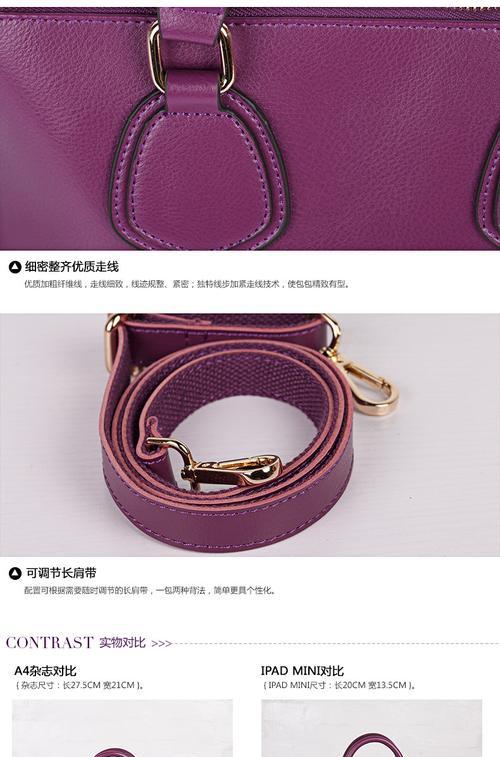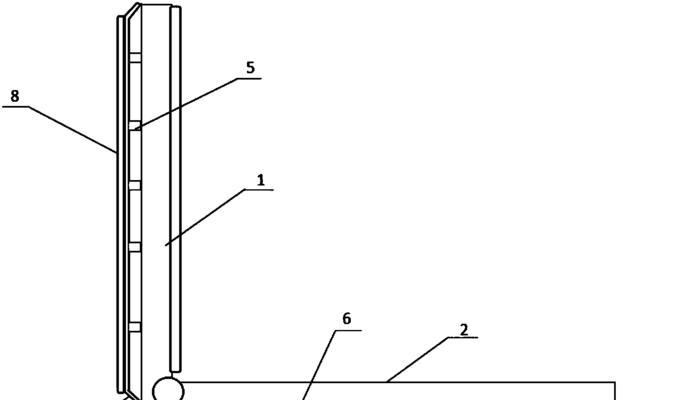随着电脑的使用时间增加,我们安装的软件和应用程序也会不断增多,有些应用程序默认设置为开机自启动,导致电脑开机速度变慢。本教程将向您介绍如何关闭电脑开机启动程序,以提高电脑的启动速度和性能。
一:了解开机启动程序的作用
开机启动程序是指在电脑系统启动时自动执行的应用程序或服务。它们可以为我们提供方便,但也可能成为电脑启动速度慢的原因之一。关闭不必要的开机启动程序可以帮助加快系统启动速度。
二:检查开机启动程序
在开始操作之前,我们需要先检查当前系统的开机启动程序。可以按下Win+R键,输入“msconfig”并回车,打开系统配置窗口。切换到“启动”选项卡,列出了所有开机启动的程序和服务。
三:禁用开机启动程序
在启动选项卡中,我们可以看到所有的开机启动程序列表。通过取消勾选不需要开机启动的程序,可以禁用它们。请注意,如果您不确定某个程序是否需要开机启动,请先进行相关搜索或咨询专业人士。
四:优化开机启动项
除了禁用不需要的开机启动程序,我们还可以通过优化开机启动项来提高电脑的启动速度。点击“打开任务管理器”按钮,在任务管理器中切换到“启动”选项卡。这里可以看到每个程序的启动影响程度。禁用启动影响较大的程序可以加快系统启动速度。
五:使用系统工具
除了上述方法,我们还可以利用一些系统工具来关闭开机启动程序。例如,Windows系统中的“任务管理器”和第三方软件如“CCleaner”等都可以帮助我们管理开机启动项。
六:Windows任务管理器的使用
在任务管理器中,点击“启动”选项卡,列出了所有的开机启动程序。通过右键单击不需要开机启动的程序,选择“禁用”即可。这样一来,这些程序将不再在系统启动时自动运行。
七:使用CCleaner工具
下载并安装CCleaner软件后,打开软件界面。点击左侧导航栏中的“工具”,选择“启动”选项。在这里,您可以看到所有的开机启动程序,并可以选择禁用不需要的程序。
八:禁用系统服务
有些开机启动程序其实是系统服务,可以通过系统配置或注册表编辑来禁用。但是对于普通用户来说,操作比较复杂,可能会对系统造成不必要的影响,所以建议咨询专业人士的建议或寻求帮助。
九:注意禁用程序的影响
在禁用开机启动程序时,我们需要注意一些程序可能会影响到其他应用程序或系统功能的正常运行。建议在禁用之前对程序进行一定的了解,并做好相关备份工作。
十:定期清理和优化
关闭开机启动程序只是优化电脑启动速度的一部分,为了保持良好的系统性能,我们还需要定期清理和优化电脑。例如,定期清理垃圾文件、进行磁盘碎片整理等。
十一:重启电脑并测试
在关闭一些开机启动程序后,重启电脑以使更改生效。然后我们可以测试电脑的启动速度是否有所提升。如果效果不明显,可以尝试进一步优化或咨询专业人士。
十二:其他优化方法
除了关闭开机启动程序,还有一些其他的优化方法可以帮助提高电脑的启动速度。例如,升级硬件、清理注册表等。根据自己的需求和实际情况,选择适合的优化方法。
十三:注意安全问题
在关闭开机启动程序时,我们需要保持警惕,避免关闭系统关键程序或应用程序。特别是一些杀毒软件和系统补丁更新程序等,应保持开机启动以确保电脑的安全。
十四:了解不同操作系统的方法
不同的操作系统可能有不同的关闭开机启动程序的方法,所以在进行操作之前,最好了解自己使用的操作系统的具体步骤和指导。
十五:
通过关闭不需要的开机启动程序,我们可以提高电脑的启动速度,减少系统开机时间。然而,在关闭之前,需要仔细考虑程序的作用和影响,并遵循一定的操作原则。同时,定期清理和优化电脑也是保持良好系统性能的重要手段。