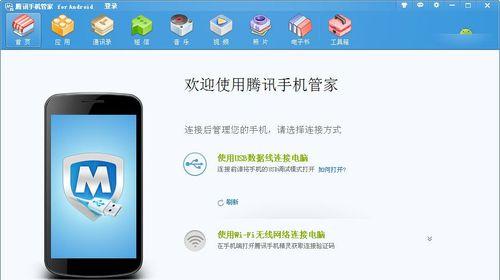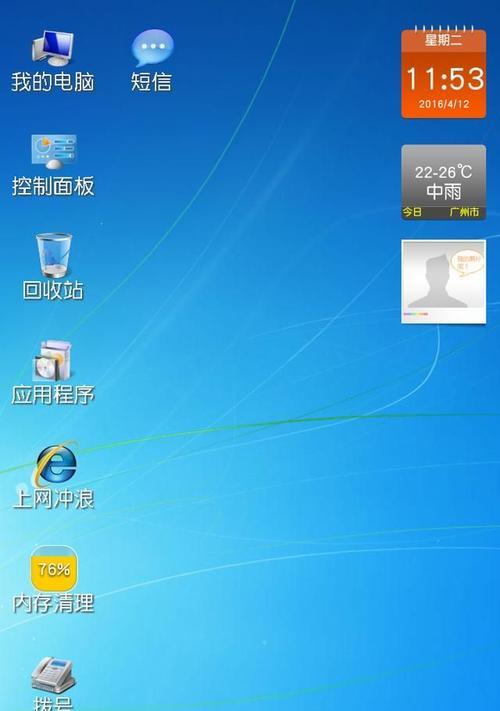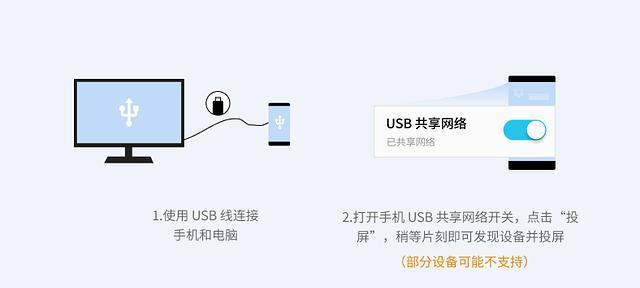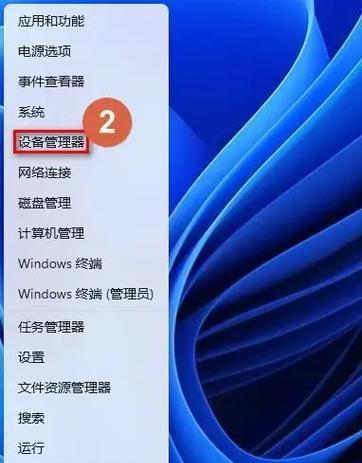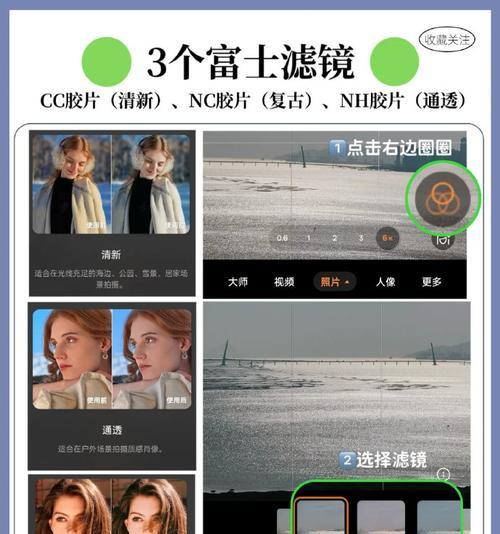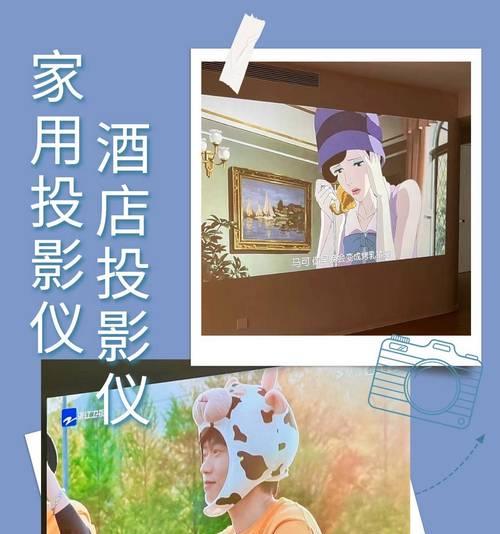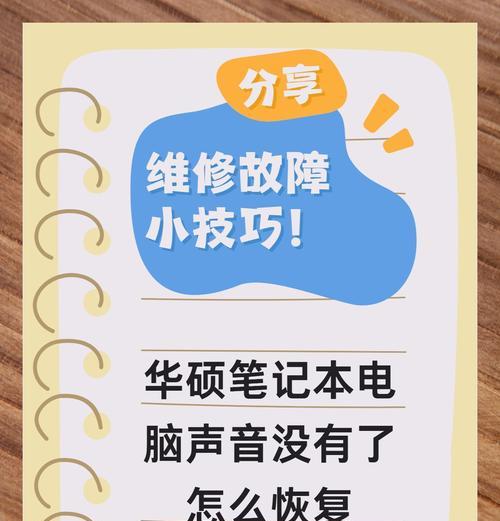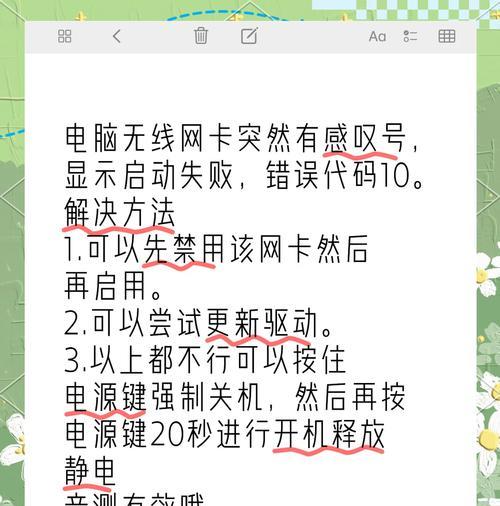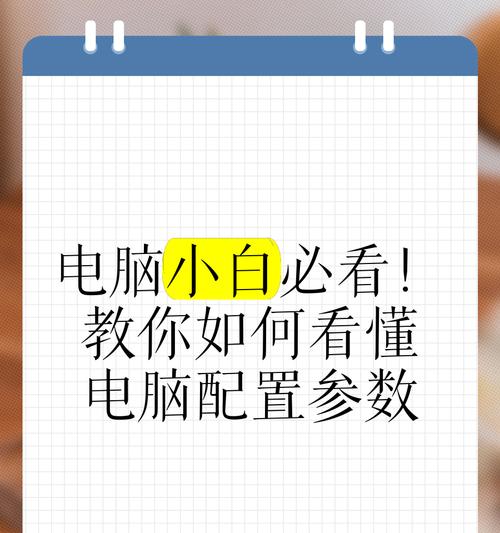计算机用户名是在操作系统中用于标识用户身份的名称,有时候我们需要更改用户名,可能是出于个人隐私保护、安全性考虑或者仅仅是为了个性化。在本文中,我们将详细介绍如何更改计算机用户名的操作步骤和注意事项。
1.检查用户权限
在更改计算机用户名之前,首先需要确认当前用户具备足够的管理员权限。只有管理员权限的用户才能修改其他用户的用户名。
2.备份重要数据
更改计算机用户名可能会涉及到系统文件和用户文件夹的修改,为了避免数据丢失,建议在进行操作前备份重要数据。
3.新建管理员账户
如果当前用户没有管理员权限,可以新建一个具备管理员权限的账户,并使用该账户进行用户名的更改操作。
4.登录管理员账户
使用新建的具备管理员权限的账户登录计算机系统,确保有足够的权限进行用户名修改。
5.打开计算机管理
在开始菜单中搜索并打开“计算机管理”,这是一个用于管理计算机硬件和软件资源的控制面板工具。
6.选择“本地用户和组”
在计算机管理窗口左侧的导航栏中,点击“本地用户和组”选项,展开该菜单。
7.选择“用户”
在“本地用户和组”下拉菜单中选择“用户”,该选项显示计算机上所有用户账户的列表。
8.选择要更改的用户名
在用户列表中,找到要更改用户名的账户,并右键点击该账户,在弹出菜单中选择“属性”。
9.更改用户名
在用户属性窗口中,点击“常规”选项卡,然后在“用户名”文本框中输入新的用户名。
10.保存更改
点击“应用”按钮并确认,系统会提示需要重新启动计算机以使更改生效。
11.重新启动计算机
按照系统提示,重新启动计算机,等待系统加载完成。
12.验证用户名更改
重新登录计算机后,在登录界面输入新的用户名和密码进行验证,确保用户名已经成功更改。
13.更新文件夹名称
在用户文件夹中,需要手动更新文件夹名称以与新的用户名保持一致,这可以通过重命名文件夹来实现。
14.修改注册表(可选)
如果使用某些应用程序时出现问题,可能需要修改注册表中的相关配置以适应新的用户名。这一步骤需要谨慎操作,建议在有经验或者向专业人士咨询之后进行。
15.注意事项和建议
在更改用户名的过程中,需要注意的是,更改用户名可能会导致某些应用程序、设置或者文件路径出现问题。在操作前建议做好备份工作,并谨慎对待每一步操作。
通过上述的操作步骤,我们可以轻松地更改计算机用户名。在操作过程中要注意备份重要数据、确保管理员权限、按照提示重新启动计算机,并根据需要更新文件夹名称和修改注册表。这样就能顺利地更改计算机用户名,并确保系统的正常运行。