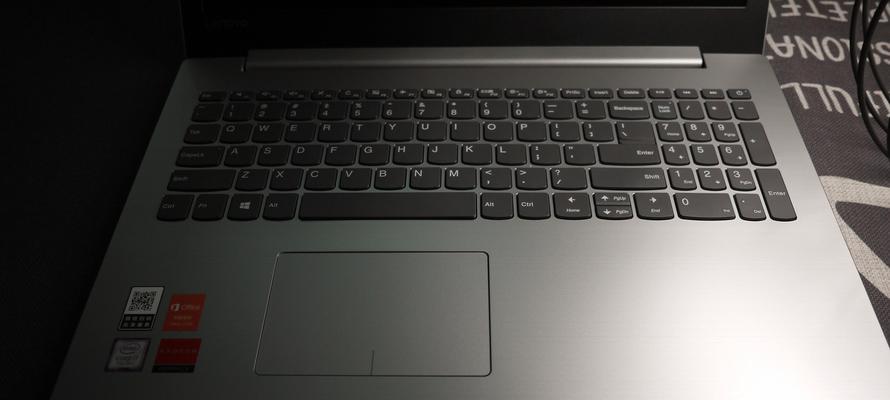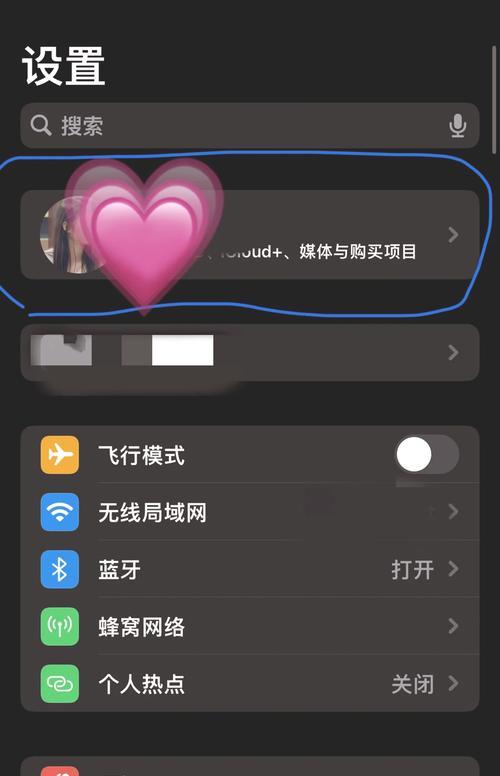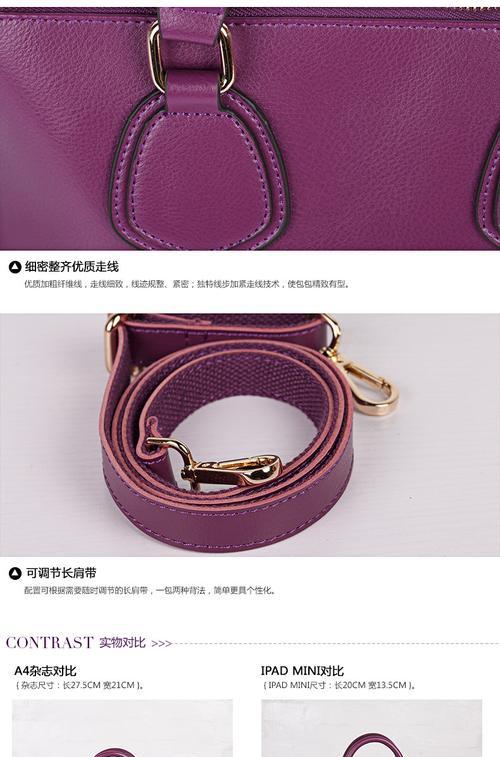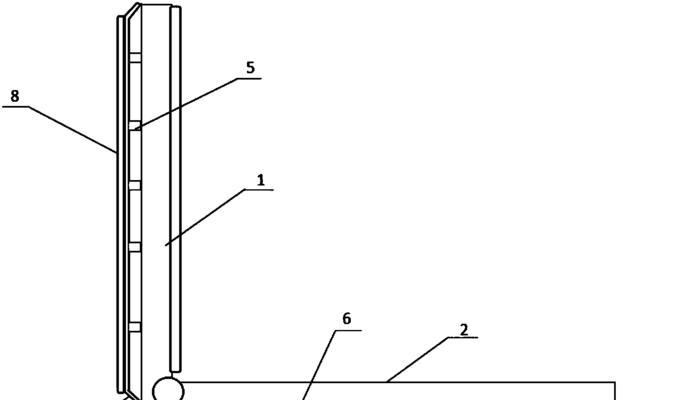ThinkPad是一款广受欢迎的笔记本电脑品牌,但有时候使用触摸板会不太方便。在某些情况下,我们可能更习惯使用外接鼠标来进行操作。本文将介绍如何关闭ThinkPad电脑的触摸板,让你能够更高效地使用电脑。
一、方法使用快捷键关闭触摸板
使用Fn+F8键组合可以快速打开/关闭ThinkPad电脑的触摸板。这个组合键可以很方便地切换触摸板的状态。
二、方法通过设置关闭触摸板
在操作系统中的设置选项中,也可以关闭ThinkPad电脑的触摸板。下面是具体操作步骤:
1.打开“控制面板”,点击“硬件和声音”。
2.在硬件和声音页面中,点击“设备和打印机”。
3.在设备和打印机页面中,找到你的ThinkPad电脑,右键点击并选择“鼠标设置”。
4.在鼠标设置页面中,选择“ThinkPad”选项卡,然后点击“设置”按钮。
5.在设置页面中,找到“触摸板”选项,点击并选择“禁用”。
6.点击“应用”按钮,然后点击“确定”按钮保存设置。
三、方法使用设备管理器禁用触摸板
除了在系统设置中关闭触摸板外,还可以通过设备管理器进行禁用。下面是具体操作步骤:
1.按下Win+X键,在弹出的菜单中选择“设备管理器”。
2.在设备管理器中,找到“鼠标和其他指针设备”。
3.点击展开箭头,找到你的ThinkPad电脑的触摸板设备。
4.右键点击触摸板设备,选择“禁用设备”。
5.确认禁用设备后,触摸板将会被关闭。
四、方法使用第三方工具关闭触摸板
除了系统自带的方法外,还有一些第三方工具可以帮助关闭ThinkPad电脑的触摸板。这些工具通常提供更多的个性化设置选项,可以根据个人需求来进行操作。
五、方法使用快捷方式关闭触摸板
如果你不想每次都进入系统设置或使用快捷键关闭触摸板,你还可以创建一个快捷方式来方便地切换触摸板状态。
六、方法使用外接鼠标代替触摸板
如果你经常使用外接鼠标,你可以将ThinkPad电脑的触摸板设置为仅在键盘输入时有效。这样,当你使用外接鼠标时,触摸板将会被自动关闭。
七、方法使用BIOS设置关闭触摸板
在ThinkPad电脑的BIOS设置中,也可以找到关闭触摸板的选项。下面是具体操作步骤:
1.重启ThinkPad电脑,按下F1或F2键进入BIOS设置。
2.在BIOS设置中,找到“配置”或“设备配置”选项。
3.在配置选项中,找到触摸板设置,选择“禁用”。
4.保存设置并重启电脑。
八、方法更新触摸板驱动程序
有时候,触摸板无法关闭可能是由于驱动程序问题导致的。尝试更新触摸板驱动程序可能会解决问题。
九、方法联系售后服务
如果以上方法都无法解决你的问题,那么可能需要联系ThinkPad电脑的售后服务进行进一步的咨询和解决方案。
十、小结
通过本文介绍的不同方法,你可以轻松地关闭ThinkPad电脑的触摸板。无论是使用快捷键、系统设置、设备管理器还是第三方工具,都可以让你更高效地使用电脑。选择适合自己的方法,让你的工作更加便捷舒适。