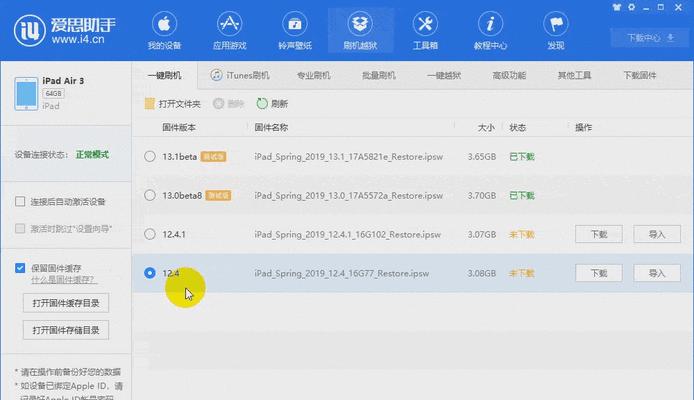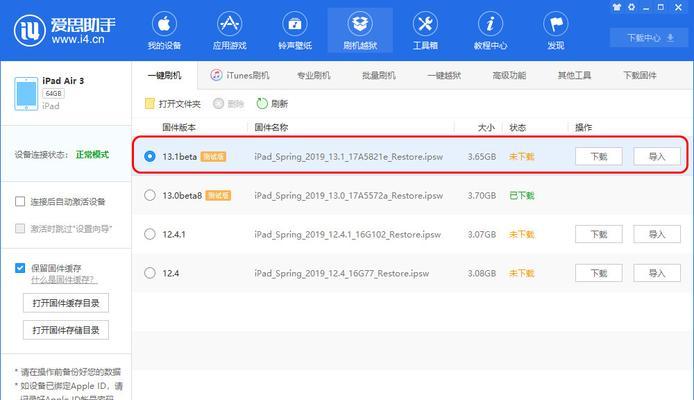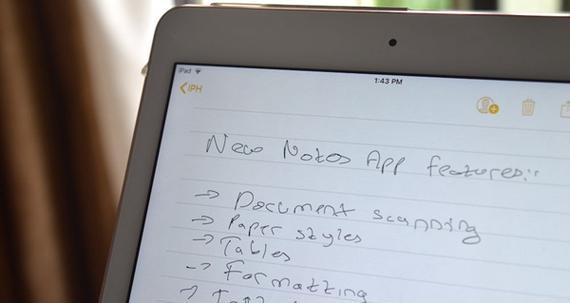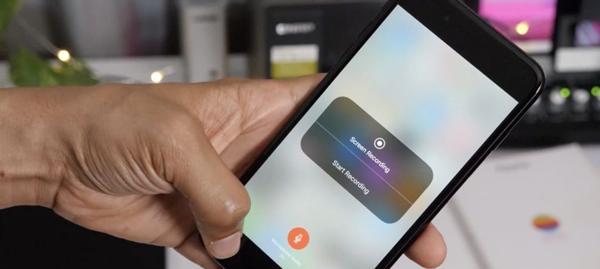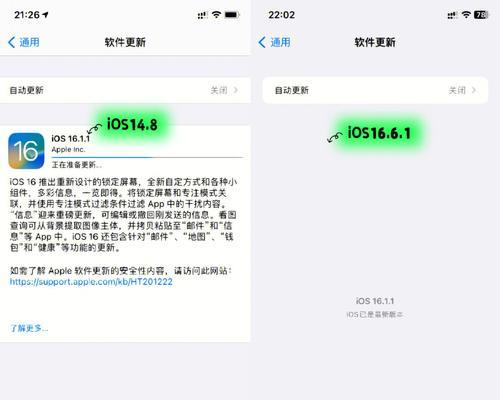在如今信息爆炸的时代,打印仍然是我们处理文件和资料的重要方式之一。然而,对于大量的文件和资料来说,单页打印显得效率低下。为了提高打印效率,我们可以通过设置打印机实现双页打印,从而节省纸张和时间。本文将为您详细介绍如何设置打印机以实现双页打印,并提供一键设置方法,让您的打印工作更加高效。
检查打印机型号和驱动程序
确保您的打印机型号支持双页打印功能。查看打印机的型号并前往官方网站下载最新的驱动程序。安装驱动程序后,重启计算机以确保驱动程序正确加载。
调整打印机属性
打开“控制面板”,点击“设备和打印机”选项。找到您所连接的打印机,右键点击并选择“属性”。在属性窗口中,找到“页面设置”或类似选项,并点击进入。
选择双页打印模式
在页面设置选项卡中,找到“多页打印”或类似的选项。选择“2页/张”或“双页打印”等选项。您也可以根据需要调整页面边距和纸张方向。
预览和调整打印布局
点击“应用”按钮后,您可以在“打印预览”选项卡中查看双页打印的效果。通过此功能,您可以预览每个页面的布局和内容,并对其进行调整,以确保打印效果符合您的需求。
双面打印设置
在属性窗口中,找到“高级”或类似选项,并点击进入。在高级选项中,找到“双面打印”或“双面模式”等选项。选择“长边翻转”或“短边翻转”作为您的双面打印方式,并点击“确定”保存设置。
设置打印份数和页码范围
在主界面中选择要打印的文件,并在打印设置中指定打印份数和页码范围。您可以选择打印1-10页,并设置打印2份。
设置打印质量和颜色
根据需要,您可以在属性窗口中调整打印质量和颜色设置。选择适当的打印质量和颜色选项,并点击“确定”保存设置。
选择合适的纸张类型
根据打印内容的需要,选择合适的纸张类型。如果您打印的是文档或报告,选择普通纸张。如果您打印的是照片或图像,选择相应的照片纸。
确认设置并开始打印
在完成以上设置后,点击“确定”按钮保存所有设置。点击“打印”按钮开始打印。您的打印机将按照设置好的双页打印模式进行工作,并自动完成双面打印任务。
注意事项和故障排除
如果在设置或打印过程中遇到问题,请参考打印机的用户手册或联系厂商技术支持进行故障排除。同时,注意使用正确的纸张和墨盒,并定期清洁和维护打印机,以确保其正常工作。
双页打印的优势和应用
双页打印可以节省纸张和环境资源,提高工作效率。它适用于打印大量文档、报告、论文等纸质资料,并且在学校、办公室、图书馆等场所广泛应用。
双页打印的挑战和解决方案
双页打印可能会面临页面对齐、内容丢失、墨水渗透等问题。为了解决这些问题,您可以调整打印机设置、检查纸张质量和打印内容,以及定期进行维护和清洁。
双页打印技巧与建议
为了获得最佳的双页打印效果,建议您使用高质量的纸张、调整页面边距、选择合适的字体大小和行间距,以及避免在文本中使用大量的图片和图表。
双页打印的未来发展趋势
随着科技的不断进步,打印技术也在不断演变。未来,我们可以期待更智能化、高效率的双页打印技术的发展,以满足不断增长的打印需求。
通过合理设置打印机属性,我们可以轻松实现双页打印,提高打印效率并节省资源。选择合适的纸张、调整打印质量和颜色,以及正确维护和清洁打印机,将帮助我们获得更好的打印体验。相信本文提供的教程和建议能够帮助您更好地设置打印机以实现双页打印。