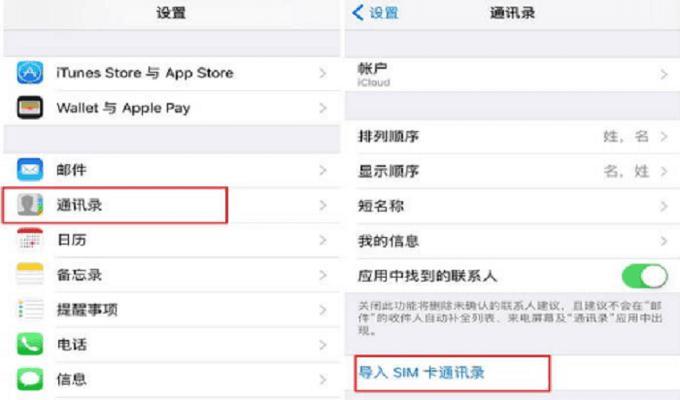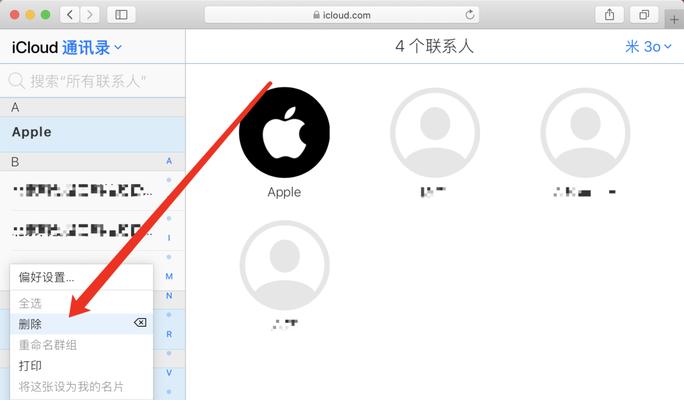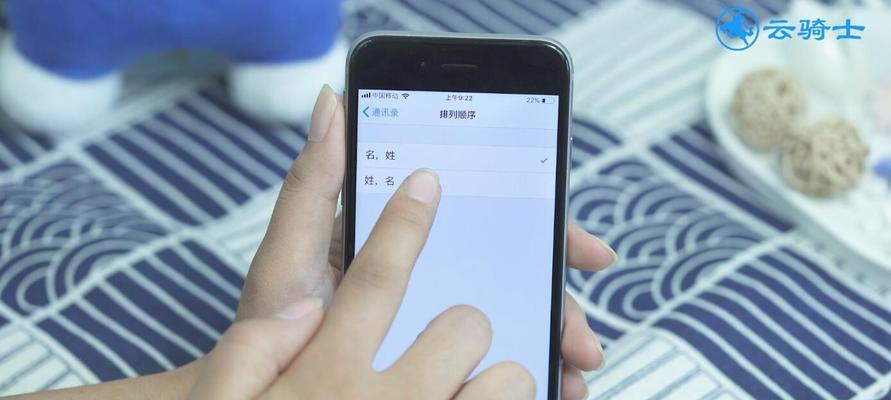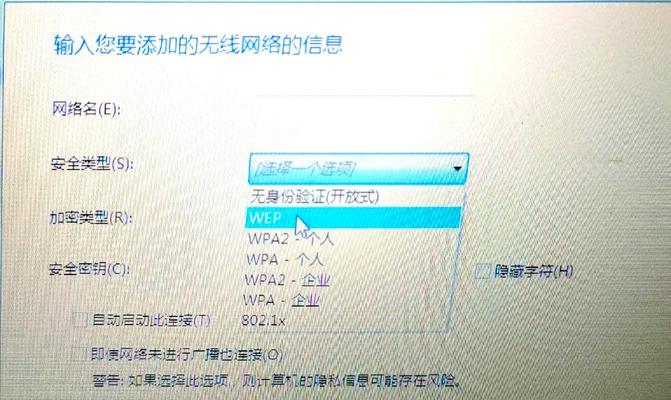在日常生活中,我们经常需要更换手机或者备份手机的通讯录,为了方便起见,有时候我们会选择将Sim卡上存储的通讯录导入到iPhone手机中。然而,对于一些没有经验的用户来说,可能不太清楚具体的操作步骤。本文将为大家介绍如何使用Sim卡将通讯录导入到iPhone手机中。
1.检查Sim卡中的通讯录
在进行导入之前,首先需要检查一下你的Sim卡中是否已经存储了需要导入的通讯录。通常情况下,你可以通过进入手机的设置菜单,找到"通讯录"选项,在里面查看已存储的联系人信息。
2.备份Sim卡中的通讯录
为了避免意外情况导致数据丢失,我们强烈建议在导入之前先备份一下Sim卡中的通讯录。你可以选择将联系人信息导出为vcf文件,并将该文件保存到安全的位置。
3.打开iPhone手机设置菜单
接下来,打开你的iPhone手机,进入设置菜单。你可以在主屏幕上找到一个齿轮状的图标,点击它进入设置。
4.选择"通讯录"选项
在设置菜单中,向下滑动直到找到"通讯录"选项。点击进入该选项后,你将看到一系列与通讯录相关的设置。
5.点击"导入Sim卡联系人"
在通讯录设置中,向下滑动直到找到"导入Sim卡联系人"选项。点击该选项后,iPhone手机将开始读取Sim卡中的联系人信息。
6.选择要导入的联系人组
如果你的Sim卡中存储了多个联系人组,iPhone手机会显示一个列表供你选择。在这里,你可以选择要导入的联系人组。如果你只有一个联系人组,那么iPhone手机将直接导入该组中的所有联系人。
7.等待导入完成
一旦你选择了要导入的联系人组,iPhone手机将开始导入Sim卡中的联系人信息。这个过程可能需要一些时间,具体时间取决于你Sim卡中存储的联系人数量。
8.导入完成后的提示
当导入完成后,iPhone手机会显示一个提示框告诉你导入的联系人数量和状态。如果一切顺利,你将看到成功导入的提示。
9.检查导入的联系人
为了确保导入成功,你可以打开iPhone手机的通讯录应用程序,查看已经导入的联系人是否显示在其中。如果你发现有任何问题或者缺失的联系人,请返回上一步重新导入。
10.处理重复联系人
在导入过程中,如果发现Sim卡和iPhone手机中存在重复的联系人,iPhone手机会自动将它们合并为一个联系人。这样可以避免重复信息的出现。
11.手动合并联系人
如果你希望手动合并某些联系人,你可以在导入完成后进入通讯录应用程序,选择需要合并的联系人,然后点击"编辑"按钮,最后点击"合并"选项。
12.更新联系人信息
一旦成功导入Sim卡中的联系人信息到iPhone手机中,你可以随时更新这些联系人的信息。只需要点击对应的联系人,在详细信息页面中进行编辑即可。
13.导入其他Sim卡的通讯录
如果你有其他Sim卡上存储的通讯录需要导入到iPhone手机中,可以重复以上步骤。每次导入前请确保备份数据以防丢失。
14.备份iPhone中的通讯录
除了将Sim卡中的通讯录导入iPhone手机外,我们还建议定期备份iPhone手机中的通讯录。这样可以确保在意外情况下不会丢失重要联系人的信息。
15.
通过使用Sim卡将通讯录导入到iPhone手机中,我们可以方便地将存储在Sim卡上的联系人信息迁移到新的设备上。记住在进行操作之前备份数据以防丢失,并定期备份iPhone手机中的通讯录,以确保数据的安全和完整性。