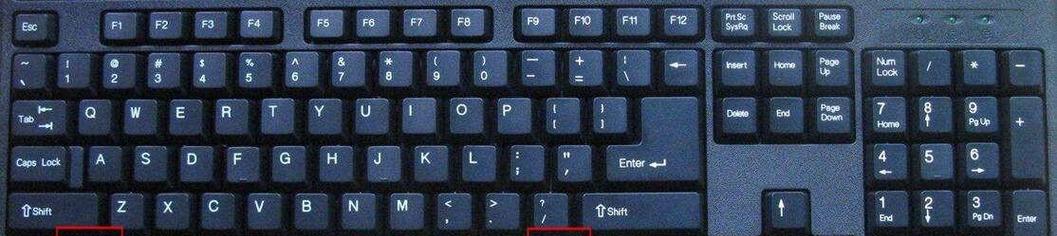在如今数字化的时代,截图已成为我们日常工作和生活中必不可少的一项技能。在Windows7操作系统中,使用快捷键可以更加便捷地进行截图操作,提高工作效率和交流效果。本文将为大家详细介绍Windows7截图快捷键的使用方法及技巧。
一什么是Windows7截图快捷键?
Windows7截图快捷键是指通过按下键盘上的特定组合键,来进行截图操作的一种方法。不同的组合键可以实现不同方式的截图,如全屏截图、窗口截图、选择区域截图等。
二全屏截图快捷键
全屏截图是指将整个屏幕内容进行截取。使用Windows7的默认设置,按下“PrtScn”键即可将全屏内容复制到剪贴板上。您还可以按下“Alt+PrtScn”键,只将当前活动窗口进行截图。
三窗口截图快捷键
想要截取某个特定窗口的内容,可以使用“Alt+PrtScn”快捷键来实现。按下这个组合键后,系统会自动将当前活动窗口的图像保存至剪贴板上。
四选择区域截图快捷键
选择区域截图是指截取屏幕上任意区域的图像。按下“Windows+Shift+S”组合键后,屏幕会变暗,并显示出一个十字光标,通过拖动鼠标来选择需要截取的区域。选中后,图像将被保存至剪贴板。
五延迟截图快捷键
在某些情况下,需要延迟一段时间后再进行截图操作。按下“Windows+PrtScn”组合键,系统会自动进行一个延时计时,之后全屏截图将被保存至系统默认的截图文件夹中。
六保存截图快捷键
有时候,您可能想直接将截图保存至文件夹,而不是仅保存至剪贴板。按下“Windows+Shift+S”组合键后,选择需要保存的区域后,系统将自动保存截图至文件夹。
七编辑截图快捷键
在截图后,有时候需要对图像进行一些编辑。按下“Ctrl+V”组合键,即可将剪贴板上的截图粘贴至图片编辑工具中进行编辑。
八打开截图快捷键
Windows7系统默认会将截图保存至系统默认的文件夹中。按下“Windows+E”组合键,即可打开资源管理器,并快速进入截图文件夹,方便查看和使用截图。
九分享截图快捷键
如果需要将截图分享给他人,可以使用“Ctrl+V”组合键将截图粘贴至聊天软件、邮件或其他文档中,进行快速分享。
十删除截图快捷键
当不再需要某张截图时,可以使用“Delete”键来删除该截图。只需选中要删除的截图,按下“Delete”键即可将其移至回收站。
十一如何自定义截图快捷键
如果对系统默认的截图快捷键不满意,您可以自定义截图快捷键。打开控制面板,选择“EaseofAccess”>“Changehowyourkeyboardworks”,然后在“Makeiteasiertotype”中找到“PrintScreenkey”选项进行设置。
十二常见问题及解决方法
在使用Windows7截图快捷键时,可能会遇到一些问题,如截图无法保存、无法粘贴等。这些问题大多可以通过重新设置系统参数或查找相关教程进行解决。
十三截图技巧与注意事项
除了掌握快捷键,还有一些截图技巧和注意事项可以帮助提高截图效果和工作效率。如截取长页面时可以使用滚动截图工具,注意保护隐私信息等。
十四截图在工作和生活中的应用
掌握Windows7截图快捷键不仅可以提高工作效率,还可以在日常生活中方便地与他人分享信息、记录重要内容、捕捉网页截图等。
十五
通过学习和掌握Windows7截图快捷键,我们可以更加高效地进行截图操作,提高工作效率和交流效果。快捷键的使用不仅能够简化操作步骤,还可以为我们的工作和生活带来更多便利。无论是个人用户还是企业员工,都应该掌握这些技巧,提升自己的截图能力。
如何使用Windows7的截图快捷键
在日常工作中,经常需要将屏幕上的信息进行截图保存或分享给他人。而Windows7提供了简便的截图快捷键,可以帮助用户快速完成截图任务。本文将为您介绍Windows7的截图快捷键及其使用方法,帮助您更加高效地进行截图操作。
Windows7的截图快捷键简介
Windows7提供了多种截图快捷键,包括全屏截图、窗口截图和自定义区域截图等。这些快捷键可以大大提高我们在工作中的效率。
全屏截图的快捷键
使用Windows7进行全屏截图的快捷键是“PrintScreen”(PrtScn),按下该键后,整个屏幕的内容将被复制到剪贴板中。
窗口截图的快捷键
想要截取某个窗口的内容,可以使用“Alt”+“PrintScreen”组合键,这样只会截取当前活动窗口的内容。
自定义区域截图的快捷键
如果只需要截取屏幕上的一部分区域,可以使用“Windows”+“Shift”+“S”组合键。按下该组合键后,屏幕会变暗,鼠标变成一个十字形的加号,此时点击并拖动鼠标可以选择要截取的区域。
如何保存截图
完成截图后,我们需要将其保存到本地或者粘贴到其他应用程序中。可以打开“画图”等图像编辑软件,然后按下“Ctrl”+“V”组合键将截图粘贴到编辑软件中,最后保存即可。
使用Windows自带的“剪贴板查看器”查看截图
Windows7还提供了一个方便的工具——“剪贴板查看器”,它可以帮助我们轻松地查看剪贴板中的内容,包括截图。只需按下“Windows”+“V”组合键,即可打开剪贴板查看器,并选择需要查看的截图。
如何进行截图的后续处理
在进行截图后,我们常常需要对截图进行进一步的编辑、标记或添加说明文字。此时,可以使用Windows自带的“画图”工具,或者其他第三方图像编辑软件来完成这些操作。
如何分享截图给他人
截图完成后,我们可以直接将截图的图像文件发送给他人,或者使用邮件、即时通讯软件等方式进行分享。可以选择将截图作为附件发送,或者将截图复制到剪贴板后,直接粘贴到聊天窗口中。
如何使用截图进行技术支持
在进行技术支持时,通过截图可以更加直观地表达问题。我们可以使用Windows7的截图功能,将出现问题的界面或错误提示截图保存,并发送给技术支持人员,以便更好地解决问题。
Windows7截图快捷键的其他功能
除了上述提到的主要功能外,Windows7的截图快捷键还具有其他一些附加功能。可以使用“Windows”+“PrtScn”组合键将屏幕直接保存为文件,而无需将其复制到剪贴板。
如何自定义截图快捷键
对于习惯了特定组合键的用户来说,Windows7允许用户自定义截图快捷键。只需打开“开始菜单”,搜索“截图工具”,然后进入“截图工具”设置界面,即可自定义快捷键。
截图快捷键的使用场景
Windows7的截图快捷键适用于各种场景,包括制作教程、撰写技术文档、分享网页内容等。无论是日常工作还是学习生活,掌握截图快捷键都能提高工作效率。
如何兼容使用Windows7之外的操作系统
如果我们需要在其他操作系统上进行截图,可以参考类似的快捷键操作。不同的操作系统可能有略微不同的快捷键,但基本原理是相同的。
如何解决截图不清晰或显示异常的问题
有时候在进行截图时,我们可能会遇到截图不清晰、显示异常或者出现黑屏的问题。可以尝试更新显卡驱动程序、关闭冲突的软件或者重新启动计算机来解决这些问题。
通过掌握Windows7的截图快捷键,我们能够更加方便地进行截图操作,并提高工作效率。希望本文所介绍的内容能够帮助读者更好地利用Windows7的截图功能,提升工作和学习的效率。