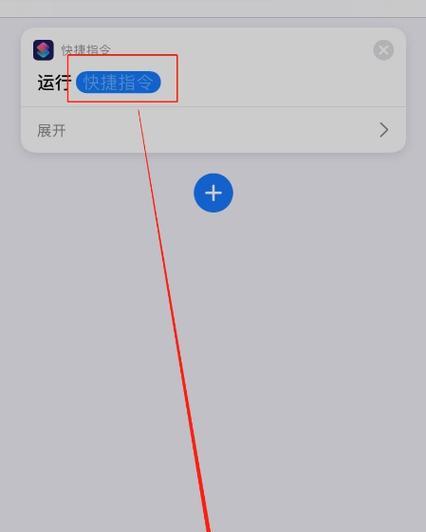如今,iPhone已成为我们生活中不可或缺的一部分。在日常使用中,我们经常需要截取长页面或聊天记录等,以便保存、分享或记录。然而,很多人并不清楚如何在iPhone上进行长截图,因此我们将在本文中详细介绍如何使用iPhone的内置功能来进行长截图。
1.启用快速操作中的“屏幕录制”功能
通过进入iPhone的“设置”菜单,点击“控制中心”并进行自定义,将“屏幕录制”选项添加至快速操作列表中。
2.打开需要进行长截图的应用或页面
在你想要截取的应用或页面中打开并滚动到你想要截取的位置。
3.下拉控制中心并点击“屏幕录制”按钮
从屏幕底部上滑打开控制中心,并点击“屏幕录制”按钮开始录制。
4.进行页面滚动至需要截取的位置
根据你的需要,在页面中滑动并定位至你想要截取的位置。
5.点击顶部状态栏上的“录制”字样
在页面滚动至需要截取的位置后,点击顶部状态栏上的“录制”字样以暂停录制。
6.点击弹出窗口中的“完成”
在暂停录制后,会弹出一个窗口,点击窗口上方的“完成”按钮以结束录制。
7.进入相册,找到并打开录制的视频
前往iPhone的相册应用,在“相机胶卷”中找到刚刚录制的视频。
8.点击视频下方的“编辑”按钮
在打开的视频中,点击下方工具栏上的“编辑”按钮。
9.定位至适当位置并点击“裁剪”
将播放进度条定位至你想要截取的开始位置,并点击底部工具栏上的“裁剪”按钮。
10.移动裁剪框至需要截取的区域
在弹出的裁剪界面中,通过拖动裁剪框来选择你需要截取的区域。
11.点击右上角的“完成”
确定裁剪区域后,点击右上角的“完成”按钮以保存截取的区域。
12.点击左下角的“重置原比例”
在保存裁剪区域后,点击左下角的“重置原比例”按钮以还原截图的比例。
13.点击右上角的“完成”
确认比例调整后,点击右上角的“完成”按钮以保存最终的截图。
14.点击左上角的“相册”
保存截图后,点击左上角的“相册”按钮以返回到相册界面。
15.找到并分享你的长截图
在相册中,找到并点击你刚刚保存的长截图,然后点击底部工具栏上的分享按钮进行分享或保存。
通过iPhone的内置功能,我们可以轻松进行长截图操作。只需启用屏幕录制功能、录制需要截图的页面、裁剪并保存截图,即可完成整个过程。希望本文对您在iPhone上进行长截图提供了明确的指导。现在您可以尝试按照以上步骤来进行长截图了!
iPhone长截图设置方法
iPhone作为目前市场上最受欢迎的智能手机之一,拥有强大的功能和便捷的操作体验。而在使用iPhone时,我们经常需要对一些长网页、聊天记录或者其他内容进行截图保存。然而,由于屏幕大小的限制,有时候我们无法一次性截取全部内容,这就需要使用iPhone的长截图功能了。本文将详细介绍如何在iPhone上进行长截图设置,让您轻松应对各种截图需求。
什么是长截图
我们需要了解什么是长截图。长截图是指将整个屏幕的内容进行多次截取,并拼接成一张完整的图片,从而呈现出超出屏幕可见范围的内容。
长截图的重要性
长截图在很多场景下非常重要。比如,在浏览网页时,有时我们需要保存整个网页的内容;在阅读电子书或者长文章时,我们需要一次性保存所有内容;甚至在查看聊天记录或邮件时,长截图也能提供更便捷的阅读体验。
使用自带功能截取长截图
iPhone自带的截图功能已经非常强大,可以满足大部分用户的基本需求。在进行长截图时,只需按下“电源键+Home键”或者“电源键+音量上键”即可完成截图。在屏幕左下角会出现一个小预览图,点击即可编辑和保存截图。
使用第三方应用实现高级长截图
如果您对长截图有更高的要求,比如截取特定区域、添加标注或者进行滚动截屏等操作,那么可以考虑使用一些第三方应用。比较常用的应用有Picsew、Tailor、LongScreen等,它们提供了更多的功能和灵活的操作方式。
选择适合自己的长截图应用
在选择第三方应用时,需要根据个人需求来进行权衡。比如,有的应用提供了强大的编辑功能,但可能会有广告或者收费;有的应用操作简单易用,但可能功能相对较少。可以根据个人习惯和需求来选择适合自己的长截图应用。
设置长截图的相关参数
在使用第三方应用进行长截图时,有一些参数需要设置。比如,可以选择是否保存原图、截图质量、保存格式等。这些参数的设置将直接影响到截图的效果和文件大小,因此需要根据实际需求来进行调整。
使用滚动截屏功能截取长网页
在浏览长网页时,我们常常遇到需要截取整个网页的情况。此时,可以使用一些应用的滚动截屏功能。这种功能会自动滚动网页,并进行截图和拼接,从而生成一张完整的长截图。
保存长截图的不同方式
iPhone提供了多种保存截图的方式。除了保存到相册中,您还可以通过AirDrop、邮件、云存储等方式将截图发送给他人或者备份到其他设备上。
长截图的应用场景举例
长截图的应用场景非常广泛。比如,在旅游时,您可以将整个旅程的地图和景点信息进行截图保存;在学习时,您可以将一篇长文章或者重要笔记进行长截图保存,方便日后复习;在工作中,您可以截取一整个聊天记录或者邮件,以备查阅等。
常见问题及解决方法
在使用长截图功能时,可能会遇到一些问题,比如截图不完整、截图拼接出错等。针对这些常见问题,我们提供了一些解决方法和技巧,帮助您更好地使用长截图功能。
长截图的效果与体验
长截图的效果和体验是使用长截图功能时需要考虑的重要因素。在保存长截图时,要注意清晰度、文件大小和加载速度等问题,以提供更好的使用体验。
常见误区与注意事项
在使用长截图功能时,有一些常见的误区需要避免。比如,过度依赖长截图导致保存大量无用图片,或者在截取隐私信息时未进行处理等。还有一些注意事项需要提醒大家,比如不要违反版权、隐私等规定。
长截图与其他功能的结合应用
长截图功能可以与其他功能进行结合应用,实现更多的操作和效果。比如,可以将长截图作为壁纸应用到桌面上;或者将长截图作为PDF文件导出,方便分享和打印等。
长截图在不同版本iPhone上的区别
随着iPhone的更新换代,不同版本的iPhone可能会有一些功能上的差异。在使用长截图功能时,需要注意不同版本之间的区别,以便能够更好地应用长截图功能。
长截图功能的发展与展望
随着智能手机技术的不断发展,长截图功能也在不断完善和丰富。未来,我们可以期待更智能、更方便的长截图功能的出现,为我们带来更好的使用体验。
本文介绍了iPhone长截图的设置方法和应用技巧。通过使用自带功能或第三方应用,我们可以轻松实现各种长截图需求,并将其保存、分享和应用到其他场景中。希望这些技巧和建议能够帮助您更好地利用iPhone的长截图功能,提升您的使用体验。