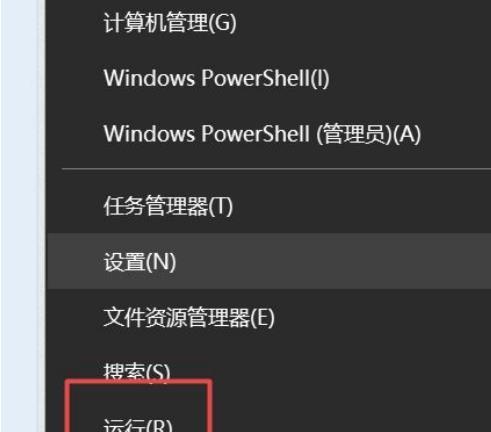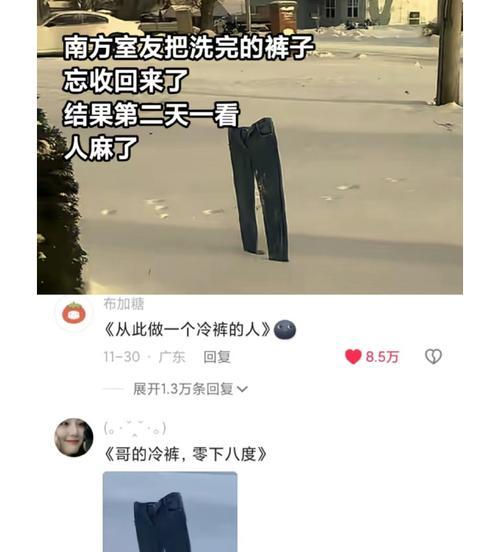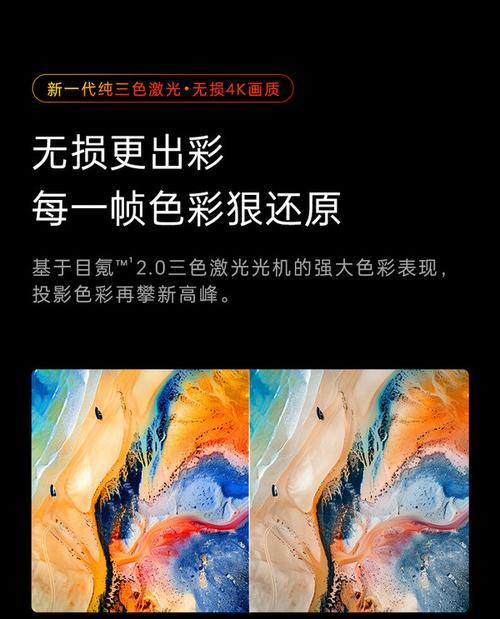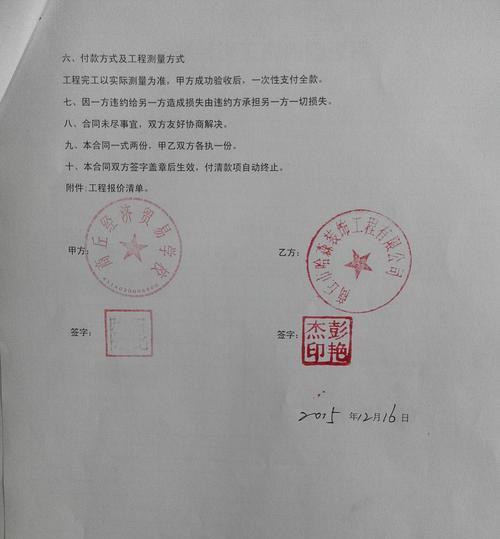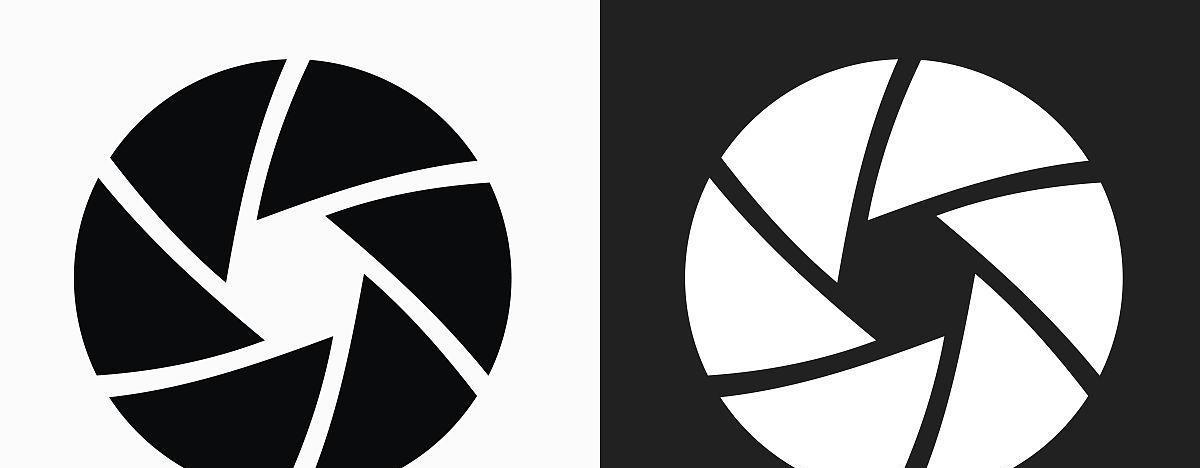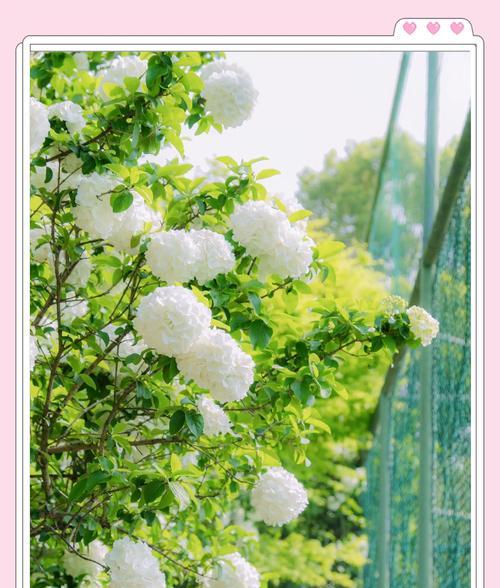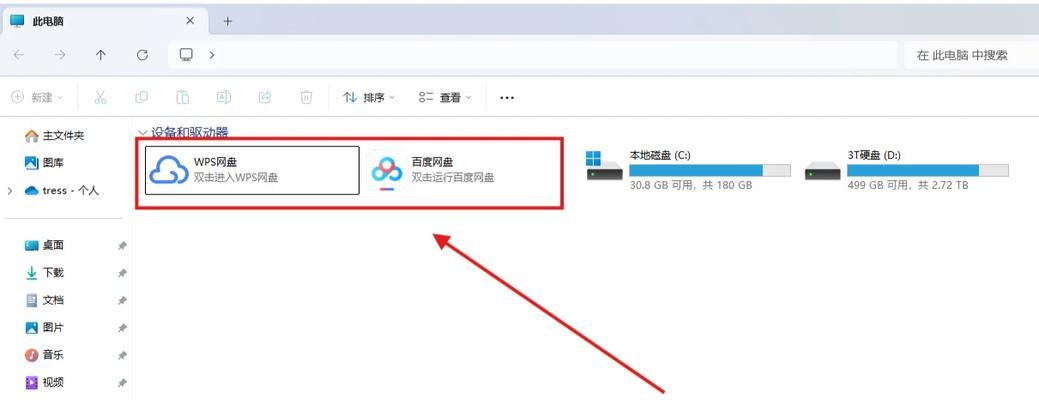Windows自动更新是一项方便的功能,它可以确保我们的系统及时获得最新的修复程序和安全更新。然而,有时候我们可能会对系统的主题进行调整,而Windows自动更新会在不经意间改变我们的设置。本文将详细介绍如何还原为主题的Windows自动更新设置。
1.了解Windows自动更新的作用和重要性
2.确认自动更新已被启用
3.打开“设置”菜单
4.选择“更新和安全”
5.点击“WindowsUpdate”
6.进入“高级选项”
7.检查“自动下载和安装更新”选项
8.关闭“包括推荐更新”选项
9.设置“通知我重新启动计算机”选项
10.检查已经安装的更新
11.重启计算机以使更改生效
12.备份系统和数据
13.配置其他可选更新设置
14.考虑手动安装更新
15.定期检查并更新系统主题设置
1.了解Windows自动更新的作用和重要性:Windows自动更新可以确保我们的系统及时获得最新的修复程序和安全更新,保障我们计算机的稳定和安全性。
2.确认自动更新已被启用:在还原为主题的Windows自动更新之前,我们需要确认自动更新功能已经被启用,以便后续操作。
3.打开“设置”菜单:在开始菜单中找到“设置”图标,并点击打开。
4.选择“更新和安全”:在“设置”菜单中找到“更新和安全”选项,并点击进入。
5.点击“WindowsUpdate”:在“更新和安全”界面中,点击左侧导航栏中的“WindowsUpdate”。
6.进入“高级选项”:在“WindowsUpdate”界面中,点击右侧的“高级选项”链接。
7.检查“自动下载和安装更新”选项:确保“自动下载和安装更新”的开关按钮是关闭状态,这样可以避免系统自动更新而影响我们的主题设置。
8.关闭“包括推荐更新”选项:在“高级选项”界面中,找到并关闭“包括推荐更新”的开关按钮,以避免意外的推荐更新对我们的主题造成干扰。
9.设置“通知我重新启动计算机”选项:在“高级选项”界面中,确保“通知我重新启动计算机”的选项是启用状态,这样可以在更新安装完成后让我们决定何时重新启动计算机。
10.检查已经安装的更新:在“WindowsUpdate”界面中,点击“查看已安装的更新”链接,确认我们已经安装了所有需要的更新。
11.重启计算机以使更改生效:完成上述设置后,我们需要重新启动计算机,让更改生效。
12.备份系统和数据:在进行任何系统设置更改之前,备份系统和重要数据是非常重要的,以防万一需要恢复到之前的状态。
13.配置其他可选更新设置:根据个人需要和偏好,可以进一步配置其他可选的更新设置,如时间安排、下载速度等。
14.考虑手动安装更新:如果我们希望更加精确地控制系统更新,可以选择手动安装更新,而不是依赖自动更新功能。
15.定期检查并更新系统主题设置:为了保持系统的外观一致性,我们应该定期检查并更新系统主题设置,以确保其与我们的个人偏好保持一致。
通过上述步骤,我们可以轻松还原为主题的Windows自动更新设置,并且保持系统的稳定性和个性化。在操作过程中,记得备份系统和重要数据,并定期检查更新设置,以保持系统的最新和最适合我们的状态。
解决Windows自动更新问题的方法及步骤
作为Windows操作系统的用户,我们经常会遇到自动更新的问题。虽然自动更新对于保护计算机的安全和稳定性非常重要,但它有时会导致我们之前设置好的主题被更改,给我们带来一些困扰。本文将介绍一种有效的方法和步骤,以帮助读者还原为原来的主题设置。
关闭自动更新
1.如何关闭Windows自动更新
2.步骤详解:进入Windows设置,选择更新和安全,点击Windows更新,找到自动更新选项,将其关闭
查看更新历史记录
1.为什么要查看更新历史记录
2.步骤详解:进入Windows设置,选择更新和安全,点击Windows更新,找到更新历史记录,查看已安装的更新
了解主题设置
1.主题设置的含义和作用
2.步骤详解:进入Windows设置,选择个性化,点击主题,了解各种主题设置选项
备份当前主题设置
1.为什么要备份当前主题设置
2.步骤详解:进入Windows设置,选择个性化,点击主题,点击设置备份,保存当前主题设置
使用备份还原主题
1.如何使用备份还原主题
2.步骤详解:进入Windows设置,选择个性化,点击主题,点击还原备份,选择之前保存的备份文件
重新设置个性化选项
1.重新设置桌面背景
2.步骤详解:进入Windows设置,选择个性化,点击背景,选择新的桌面背景图片
重新设置颜色和外观
1.重新设置窗口颜色
2.步骤详解:进入Windows设置,选择个性化,点击颜色,选择新的窗口颜色
重新设置桌面图标
1.如何重新设置桌面图标
2.步骤详解:进入Windows设置,选择个性化,点击主题,点击桌面图标设置,选择新的图标
重新设置屏幕保护程序
1.如何重新设置屏幕保护程序
2.步骤详解:进入Windows设置,选择个性化,点击屏幕保护程序,选择新的屏幕保护程序
重新设置鼠标指针
1.如何重新设置鼠标指针
2.步骤详解:进入Windows设置,选择设备,点击鼠标,选择新的鼠标指针样式
重新设置声音方案
1.如何重新设置声音方案
2.步骤详解:进入Windows设置,选择设备,点击声音,选择新的声音方案
重新设置字体和文本大小
1.如何重新设置字体和文本大小
2.步骤详解:进入Windows设置,选择显示,点击字体和文本大小,选择新的字体和文本大小
重新设置语言和区域选项
1.如何重新设置语言和区域选项
2.步骤详解:进入Windows设置,选择时间和语言,点击语言,选择新的语言和区域选项
重新设置键盘布局
1.如何重新设置键盘布局
2.步骤详解:进入Windows设置,选择时间和语言,点击键盘,选择新的键盘布局
通过以上步骤,我们可以很轻松地还原为原来的主题设置,并且重新设置个性化选项,以满足自己的喜好。不要让自动更新给我们的使用体验带来困扰,让我们享受真正属于自己的Windows主题!