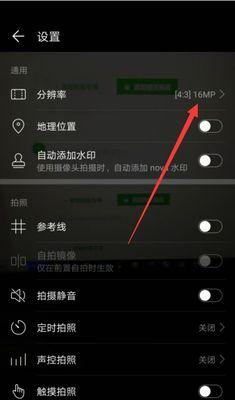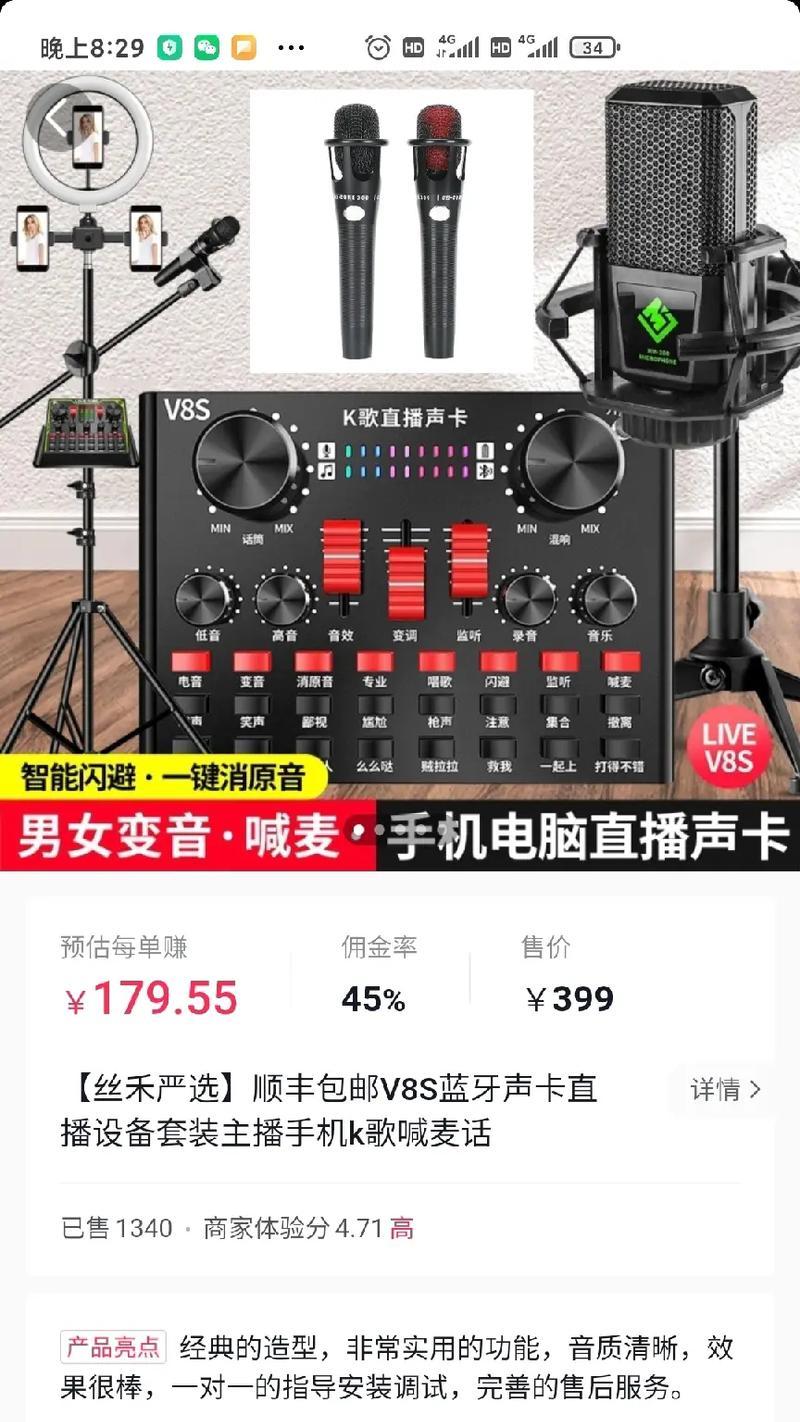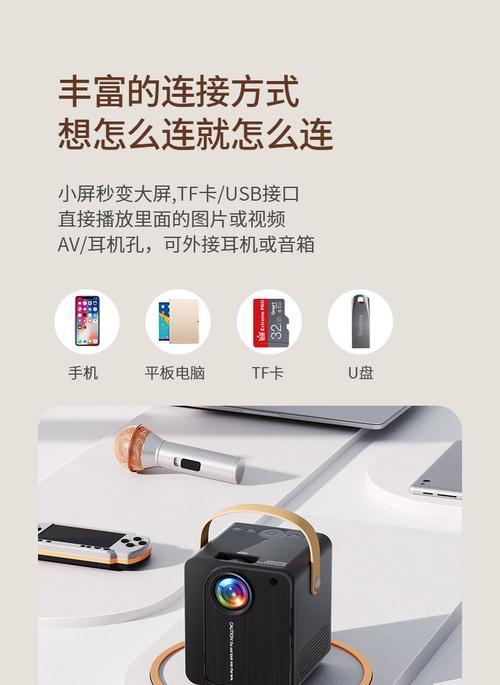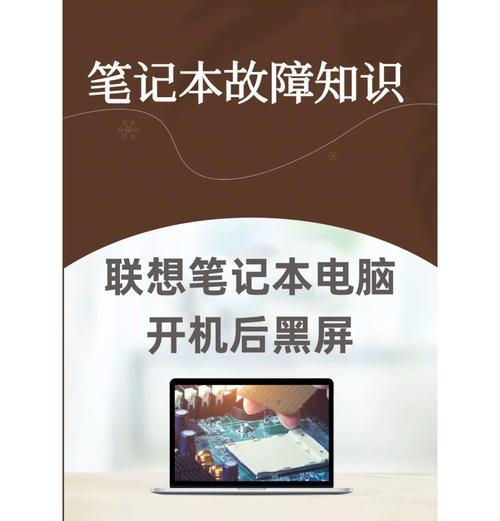随着iPhone13的发布,许多用户都想将他们的照片和视频从手机上导入到电脑中进行备份或编辑。本文将介绍如何使用简单的步骤将iPhone13中的图片导入到电脑中,以便更好地管理和分享。
准备工作:连接设备
通过USB线将iPhone13与电脑相连接,确保连接稳定。确保手机的电量足够,以免在传输过程中断电。
打开图片导入工具
在电脑上打开图片导入工具,这可以是操作系统自带的图片导入程序或第三方应用。确保软件已经安装并更新至最新版本。
选择导入方式
根据个人需求,选择合适的导入方式。可以选择将所有图片一次性导入,也可以选择仅导入选定的照片。
设置导入目录
在图片导入工具中设置导入目录,即照片将被保存到电脑的哪个文件夹中。可以选择已有文件夹,也可以创建新的文件夹。
开始导入
点击“开始导入”按钮,开始将iPhone13中的图片传输到电脑中。此过程可能需要一些时间,取决于图片数量和大小。
监控传输进度
在导入过程中,可以监控传输进度。大多数图片导入工具都会显示传输的百分比和剩余时间,以便用户了解进展情况。
导入完成提示
一旦导入完成,会收到导入完成的提示。此时可以断开iPhone13与电脑的连接,并开始管理电脑中的照片。
检查导入结果
在电脑中打开导入目录,检查导入的照片是否完整。确保每张照片都成功地传输到电脑中。
备份照片
一旦确认照片已成功导入电脑,建议立即进行备份。可以将照片复制到外部硬盘或云存储服务,以防止数据丢失。
编辑照片
现在可以使用电脑上的图像编辑工具对照片进行编辑。调整亮度、对比度、裁剪等操作可以让照片更加出色。
分享照片
通过电脑,可以更方便地分享照片给朋友和家人。可以通过电子邮件、社交媒体或聊天应用程序将照片发送给其他人。
整理相册
导入照片到电脑后,可以更好地整理相册。创建文件夹、添加标签或进行分类可以帮助更快地找到所需的照片。
删除手机照片
一旦确认照片已成功导入到电脑中并备份,可以考虑删除iPhone13中的照片,以释放存储空间。
重复导入过程
如果有更多的照片需要导入,可以重复上述步骤。确保每次导入前都将手机与电脑连接,并启动图片导入工具。
通过简单的步骤,我们可以轻松将iPhone13中的图片导入到电脑中。这样可以更好地管理和分享照片,同时确保数据的安全性和备份。不论是备份还是编辑,导入照片到电脑都是一个非常有用的操作。
简单操作教程
在手机拍摄技术不断提升的今天,我们常常通过iPhone13等智能手机拍摄出高质量的照片。然而,手机内存有限,我们经常需要将这些珍贵的照片导入到电脑上进行备份、编辑或分享。本文将为您介绍如何将iPhone13中的图片快速、简便地导入到电脑上。
一:为什么需要将图片导入电脑
在我们的日常生活中,我们经常会拍摄大量的照片。这些照片可能包括家庭聚会、旅行景点、美食等等。由于手机存储容量有限,我们需要将这些照片导入到电脑上,以便释放手机空间,同时进行备份和整理。
二:USB连接手机和电脑
要将iPhone13中的图片导入到电脑上,第一步是通过USB连接线将手机与电脑相连。确保您有一根适用于iPhone13的数据线,并将其一端插入手机底部的充电口,另一端插入电脑的USB口。
三:选择数据传输模式
一旦将手机与电脑连接,手机屏幕上将弹出提示框,询问您的选择。这时,您可以选择“仅充电”、“文件传输”或类似选项。选择“文件传输”模式,以便能够访问和管理您的照片。
四:在电脑上打开图片导入工具
打开您的电脑,并进入文件管理器。在通常情况下,您会看到手机被识别为一个可移动设备。点击手机图标,然后进入相应的文件夹,您将找到存储在手机中的所有照片。
五:选择要导入的照片
在您的手机文件夹中,您可以按日期、相册或其他自定义方式组织照片。浏览您的照片,并选择您想要导入到电脑上的照片。您可以通过按住Ctrl键并单击选择多个照片,或者按住Shift键并单击以选择连续的照片。
六:创建目标文件夹
在电脑上,选择一个目标文件夹来存储导入的照片。这个目标文件夹可以是您自己创建的一个新文件夹,或者是已经存在的某个文件夹。
七:将选定的照片导入电脑
在您选择要导入的照片后,右键单击选定的照片,并选择“复制”或“剪切”选项。转到目标文件夹中,并在该文件夹中右键单击,选择“粘贴”选项。此时,您的照片将开始导入到电脑上。
八:等待导入完成
导入过程可能需要一些时间,具体取决于您选择导入的照片数量和大小。请耐心等待,直到所有照片都成功导入到电脑上。
九:检查导入结果
一旦导入完成,您可以转到目标文件夹中查看导入的照片。确保所有照片都成功地导入,并且没有丢失或损坏。
十:进行后续操作
现在,您已经成功地将iPhone13中的图片导入到电脑上了。您可以选择对这些照片进行备份、编辑、打印或分享。使用您喜欢的图像编辑软件对照片进行美化,或将它们上传到社交媒体平台与朋友分享。
十一:重复以上步骤以导入其他照片
如果您还有其他照片需要导入到电脑上,请重复以上步骤。只需重新连接手机与电脑,并按照相同的方式选择和导入照片即可。
十二:安全拔出手机
在完成所有照片的导入后,安全地拔出手机。在电脑屏幕右下角找到“安全删除硬件”或类似选项,并点击。等待一段时间,直到您看到一个提示框,告诉您可以安全地拔出手机了。
十三:导入过程
通过本文的操作教程,我们学会了如何将iPhone13中的图片轻松导入到电脑上。只需几个简单的步骤,您就可以将珍贵的照片备份到电脑上,以便更好地管理和分享。
十四:导入照片的好处
通过将照片导入到电脑上,我们可以释放手机空间,防止照片丢失或损坏,并进行更多的后续操作。这样,我们就能更好地保护和利用我们的珍贵照片。
十五:结尾
将iPhone13中的图片导入到电脑上是一个简单而重要的步骤。希望本文所提供的操作教程能够帮助您轻松完成这一任务,并为您的照片管理带来便利。现在,尽情享受摄影的乐趣吧!