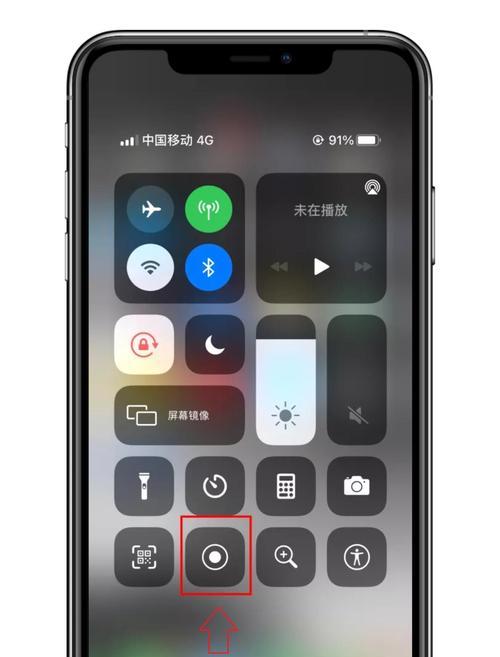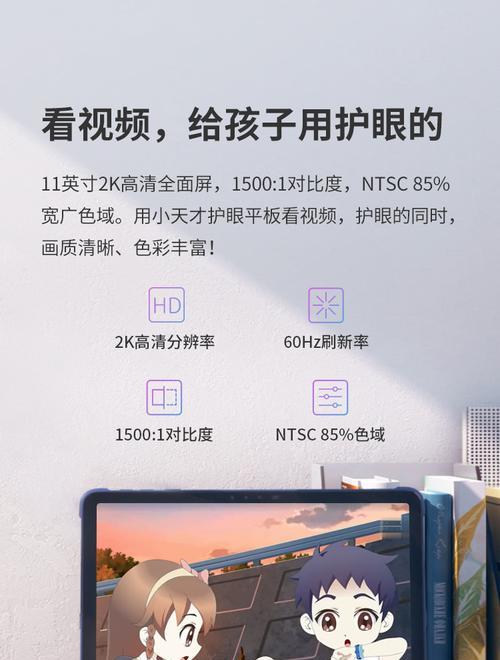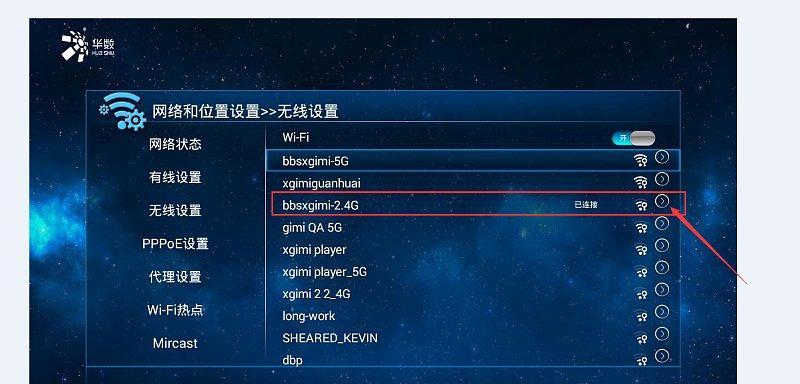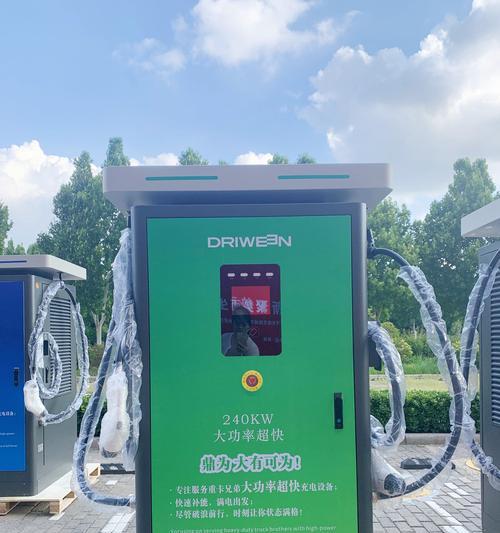如今,iPhone已成为我们生活中不可或缺的一部分。而录屏功能更是我们在工作、学习甚至娱乐中经常使用的特色功能之一。但是,很多人可能会遇到一个问题,那就是如何在iPhone录制屏幕时保留声音呢?本文将为您详细介绍如何在iPhone上录制有声音的屏幕。
一、打开控制中心并定制控制条
1.打开设置应用,选择“控制中心”。
2.点击“自定义控制”。
3.在“更多控件”列表中找到“录屏”并点击“+”添加到“已启用控件”列表。
二、开启麦克风权限
1.进入“设置”应用。
2.滚动查找并点击“隐私”。
3.点击“麦克风”,确保相关应用程序的开关处于打开状态。
三、调整录屏设置
1.打开控制中心,长按“录屏”按钮。
2.确保麦克风图标为亮白色(表示已开启麦克风录音)。
3.点击“开始录制”按钮,屏幕录制将自动开始。
四、使用影音编辑工具添加音频
1.打开AppStore,搜索并下载一款专业的影音编辑工具。
2.进入工具应用,导入录制好的视频文件。
3.在音频库中选择合适的音频文件,并将其添加到视频文件上。
五、通过共享选项保存和分享视频
1.完成音频添加后,点击“保存”按钮保存已编辑的视频文件。
2.点击共享按钮,选择您想要分享的平台或方式,如社交媒体或邮件。
六、使用专业的屏幕录制应用
1.在AppStore中搜索并下载专业的屏幕录制应用。
2.打开应用,按照应用指引完成相关设置。
3.开始录制您想要有声音的屏幕内容。
七、使用Mac电脑进行录屏
1.连接您的iPhone和Mac电脑。
2.打开QuickTimePlayer应用。
3.在“文件”菜单中选择“新建影片录制”。
4.点击红色录制按钮开始屏幕录制。
八、利用外部麦克风录制声音
1.连接一个外部麦克风到您的iPhone上。
2.打开录屏应用并开始录制。
3.麦克风会自动为您的录屏添加声音。
九、使用录音应用进行录制
1.在AppStore中搜索并下载一款录音应用。
2.打开应用,开始录制您想要有声音的内容。
3.同时打开屏幕录制应用,录制您的屏幕操作。
十、使用AirPlay进行屏幕镜像
1.打开控制中心,点击“屏幕镜像”按钮。
2.选择您想要投射屏幕的设备,并开启“镜像”选项。
3.打开录屏应用,开始录制屏幕,并同时记录声音。
十一、使用在线屏幕录制工具
1.在浏览器中搜索并打开在线屏幕录制工具网站。
2.按照网站指引选择手机屏幕录制选项。
3.开始屏幕录制,并确保麦克风已开启。
十二、调整麦克风音量
1.进入“设置”应用,点击“声音与触感”。
2.滑动音量调节器将麦克风音量设置为合适的水平。
3.打开录屏应用,开始录制屏幕并记录音频。
十三、使用专业录屏设备
1.购买一款专业的iPhone录屏设备。
2.按照设备说明书将其连接到您的iPhone上。
3.开始录制屏幕,设备会自动捕捉屏幕和声音。
十四、检查系统更新
1.进入“设置”应用,点击“通用”。
2.点击“软件更新”,确保您的系统已升级到最新版本。
3.更新系统可能修复一些录制声音的问题。
十五、
在iPhone上录制有声音的屏幕并不是一件困难的事情。通过设置控制中心、麦克风权限,选择合适的录屏应用或工具,以及调整相关设置,您可以轻松地实现有声画面的录制。无论是为了工作还是娱乐,这些技巧都能让您更好地利用您的iPhone。祝您愉快地录制有声音的屏幕!
iPhone手机如何实现录屏有声音
随着智能手机的普及,录制屏幕内容已经成为了许多人记录和分享操作过程、教学内容等的常用方式。然而,很多用户在使用iPhone手机进行录屏时都会面临无法同时录制声音的问题。本文将为您详细介绍如何在iPhone手机上实现录屏有声音的方法和技巧。
选择合适的录屏工具
通过AppStore搜索并下载合适的录屏工具,如iOS11及以上版本自带的「屏幕录制」功能、第三方应用「DURecorder」等,以便在录制过程中能够顺利地进行声音的录制。
打开控制中心
在iPhone手机上,下滑打开控制中心,如果您的设备系统版本低于iOS12,请将其升级至最新版本以保证您能够方便地找到录屏按钮。
找到屏幕录制按钮
在控制中心界面中,寻找「屏幕录制」按钮,它通常以一个圆形内有一个白色圆点的图标形式展示。
开启屏幕录制功能
点击「屏幕录制」按钮,屏幕录制功能即会开始工作。此时,您可以选择是否开启麦克风录音功能,确保您同时能够录制声音。
设置录音来源
如果您需要录制手机内部的声音,例如游戏音效或应用内音乐,可以按住「屏幕录制」按钮,并在弹出的选项中选择「麦克风」或「麦克风+屏幕」作为录音来源。
调整音量
在进行屏幕录制之前,确保您将iPhone的音量调至适当的位置,以免在播放录屏视频时声音过大或过小。
开始录制
点击「屏幕录制」按钮后,将看到一个倒计时,通常为3秒。倒计时结束后,屏幕录制即正式开始,您可以进行所需的操作,同时手机屏幕上的内容和声音都会被录制下来。
停止录制
当您完成录制后,再次打开控制中心并点击「屏幕录制」按钮,或者在状态栏上出现红色背景和闪烁的计时器时,点击计时器即可停止录制。
查看录制视频
录制完成后,您可以在手机的相册中找到刚刚录制的视频文件,并进行预览和编辑。同时,您也可以选择直接分享录屏视频给其他人。
注意事项1-存储空间
录制视频需要一定的存储空间,特别是如果您录制时间较长或者屏幕上有大量动态内容。请确保您的iPhone手机有足够的存储空间来容纳录屏视频。
注意事项2-版权问题
在录制他人作品或第三方应用时,请注意遵守相关法律法规并尊重知识产权,不要将录屏视频用于商业用途或未经授权的传播。
注意事项3-保护隐私
在录制过程中,请注意保护他人隐私,尤其是在涉及到他人个人信息、敏感信息或私密场景时,请提前获得相关人员的同意。
扩展应用-教学演示
通过使用iPhone手机的录屏有声音功能,您可以轻松地进行教学演示,记录操作过程,并清晰地传达给学生或观众。
扩展应用-游戏解说
如果您是游戏爱好者,您也可以利用iPhone的录屏有声音功能来进行游戏解说,与其他玩家分享您的游戏心得和技巧。
通过上述方法和技巧,我们可以轻松地在iPhone手机上实现录屏有声音。无论是教学演示、游戏解说还是其他需要录制屏幕操作并有声音的场景,都可以通过合适的录屏工具和正确的操作来实现。只需几步简单操作,您就能轻松记录并分享您的操作过程。记得在使用过程中要遵守相关规定,并保护他人隐私和知识产权。祝您愉快地使用iPhone手机进行录屏有声音!