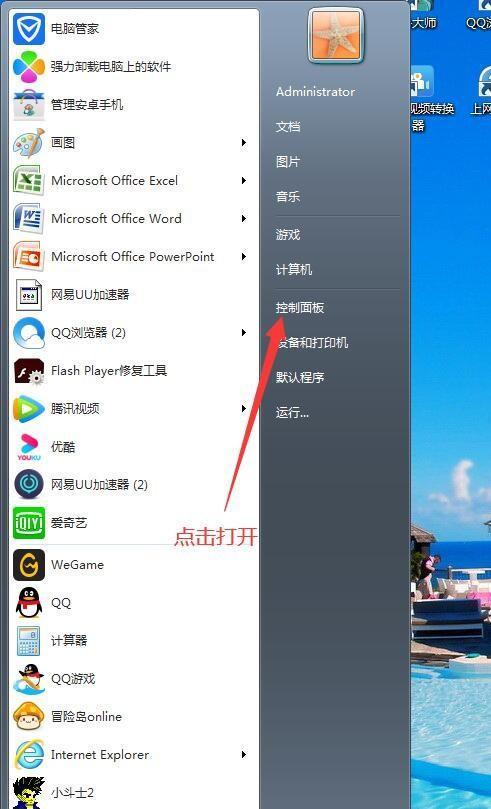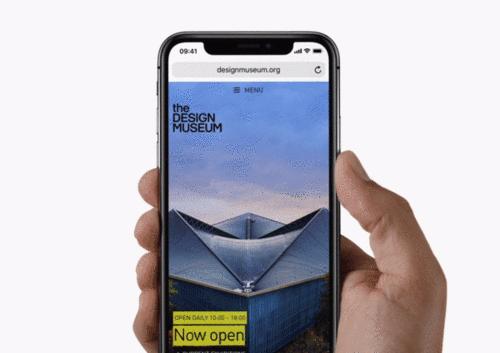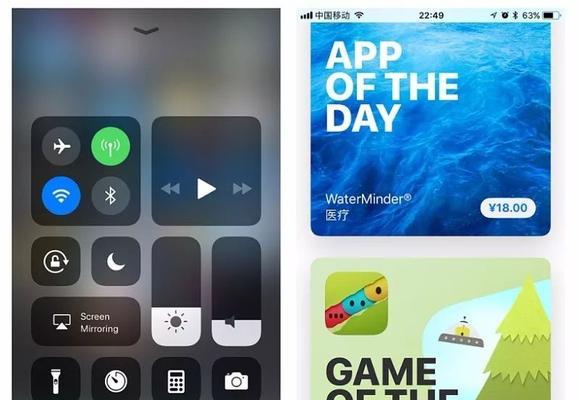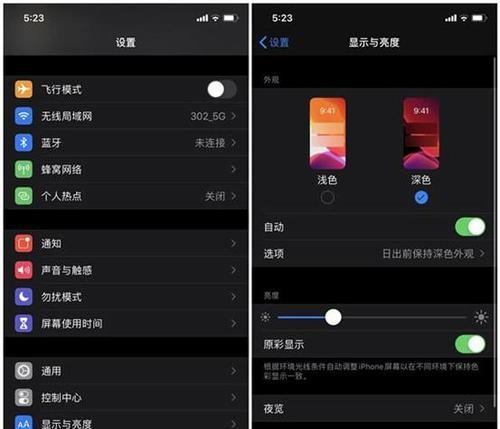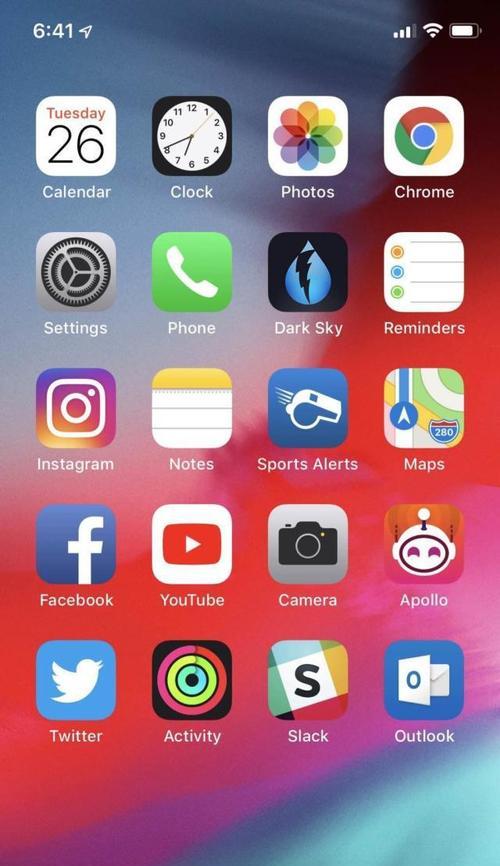在日常工作和学习中,我们经常需要截取网页、文档或其他长页面的全屏信息。而传统的截图方式往往只能捕捉到当前屏幕可见的部分,无法满足我们的需求。然而,通过电脑上的专业软件,我们可以轻松实现滚动截图,捕捉到整个页面的内容,提高工作效率和信息整理的便利性。
选择适合的滚动截图软件
通过电脑上的软件市场,我们可以找到多种适合滚动截图的软件。其中一些软件提供了丰富的功能和定制化选项,使得滚动截图更加便捷。
了解滚动截图的操作步骤
在进行滚动截图之前,我们需要了解滚动截图的操作步骤。通常,我们可以通过鼠标滚轮或者快捷键来控制页面的滚动,并通过软件的指引完成截图操作。
设置截图区域和滚动速度
在进行滚动截图之前,我们需要设置截图的区域和滚动速度。一些软件提供了可调节的截图区域和滚动速度选项,以满足不同页面的需求。
开始滚动截图
设置完截图区域和滚动速度后,我们可以开始进行滚动截图。通过操作软件提供的按钮或者快捷键,我们可以触发滚动截图的功能,软件会自动帮助我们捕捉整个页面的内容。
预览和编辑截图
完成滚动截图后,我们可以预览并对截图进行必要的编辑。一些软件提供了直接编辑的功能,可以在截图上添加文字、标记或者裁剪等操作,以便更好地整理信息。
保存和导出截图
编辑完成后,我们可以选择保存截图到本地或者直接导出到其他应用程序中。这样,我们可以方便地在需要时查看和共享截图。
利用云端服务保存截图
为了避免截图丢失或占用过多的存储空间,我们可以考虑将截图保存到云端服务中。这样不仅可以随时随地访问截图,还可以释放电脑的存储空间。
应用滚动截图于工作和学习
滚动截图的功能可以广泛应用于工作和学习中。我们可以使用它来截取长篇文章、报告或者网页内容,方便后续的整理和查阅。
提高工作效率和信息整理的便利性
通过滚动截图,我们可以快速捕捉到全屏信息,避免了反复截图的繁琐操作。这大大提高了工作效率和信息整理的便利性。
掌握滚动截图技巧和技术
除了基本的滚动截图操作外,我们还可以掌握一些滚动截图的技巧和技术。使用快捷键、调整滚动速度等,可以更加高效地完成滚动截图。
滚动截图在网页设计和布局中的应用
对于网页设计师来说,滚动截图是一个非常实用的工具。它可以帮助设计师更好地评估和调整页面的布局,提高网页的用户体验。
滚动截图在项目管理中的应用
在项目管理中,我们经常需要对项目相关信息进行整理和共享。通过滚动截图,我们可以轻松捕捉到项目的全貌,方便团队成员之间的交流和协作。
解决滚动截图中可能遇到的问题
在进行滚动截图时,可能会遇到一些问题,例如页面加载过慢、截图区域显示不全等。针对这些问题,我们可以通过调整软件设置或者优化页面加载等方法解决。
滚动截图的未来发展和应用前景
随着科技的不断进步,滚动截图的功能和应用将会不断拓展。我们可以期待更加智能化和高效的滚动截图工具出现,满足我们不断变化的需求。
通过电脑上的专业软件,我们可以轻松实现滚动截图,捕捉到整个页面的内容。滚动截图在工作和学习中具有重要的应用价值,提高了工作效率和信息整理的便利性。同时,我们还需要掌握一些滚动截图的技巧和技术,以更好地应用于实际场景。随着滚动截图技术的不断发展,我们有理由相信,它将为我们带来更多便利和可能性。
电脑长截屏滚动截图的简便方法
在日常工作和学习中,我们经常需要截取电脑屏幕上的内容,并且有时候需要截取整个页面或者超过屏幕显示范围的内容。此时,传统的截图方式显然无法满足需求。为了更加方便高效地截取全屏内容,本文将为您介绍一种利用电脑进行长截屏滚动截图的简便方法。
选择合适的截图工具
打开待截图的页面
设置滚动截图参数
开始滚动截图
保存截图并进行编辑
使用快捷键进行长截屏
利用浏览器插件进行滚动截图
使用专业截图软件进行操作
调整截图范围和分辨率
使用滚动截图进行长页面记录
滚动截图在网页设计中的应用
电脑长截屏滚动截图的优势
滚动截图的注意事项和技巧
常见问题解答:如何处理截取超出屏幕部分的图片
掌握滚动截图技巧,提高工作效率
选择合适的截图工具
在进行长截屏滚动截图之前,我们首先需要选择一款合适的截图工具。目前市面上有许多截图工具可供选择,例如SnippingTool、截图王等。可以根据自己的需求和操作习惯选择适合自己的工具。
打开待截图的页面
打开电脑上需要进行滚动截图的页面,确保页面内容完整显示,并且没有被其他窗口或遮挡物遮挡。
设置滚动截图参数
根据实际需求,设置滚动截图的参数。可以设置滚动方向(垂直或水平)、滚动速度、截图质量等参数。不同的截图工具可能有不同的设置方式,可以按照软件提供的操作指南进行设置。
开始滚动截图
点击软件界面上的“开始”或类似按钮,开始进行滚动截图操作。软件会自动模拟鼠标滚动,并将滚动过程中的屏幕内容逐步截取下来。
保存截图并进行编辑
当滚动截图完成后,软件会自动将截取的内容保存到指定位置。此时可以对截图进行编辑,如裁剪、加文字、调整尺寸等操作,以满足个性化需求。
使用快捷键进行长截屏
除了使用截图软件,我们还可以利用快捷键进行长截屏操作。在Windows系统中,可以使用“Win+Shift+S”快捷键进行滚动截图。按下快捷键后,屏幕会变为灰色,此时鼠标会变成十字形状。可以按住鼠标左键不放,然后移动鼠标进行滚动截图操作。
利用浏览器插件进行滚动截图
有些浏览器提供了滚动截图的插件,例如Chrome浏览器的FullPageScreenCapture插件。安装并启用插件后,在需要截图的页面点击插件图标即可进行滚动截图。
使用专业截图软件进行操作
除了常见的截图工具和浏览器插件外,还有一些专业的截图软件可以进行滚动截图操作,例如Snagit、PicPick等。这些软件功能更为强大,可以满足更高级的截图需求。
调整截图范围和分辨率
在进行长截屏滚动截图时,有时候可能需要调整截图范围和分辨率。一些截图工具提供了相应的选项,可以根据需求进行设置。
使用滚动截图进行长页面记录
滚动截图不仅可以用于截取超出屏幕范围的页面,还可以用于记录长页面的内容。当我们需要保存一篇博文或一张长表格时,滚动截图可以帮助我们完整地保存内容。
滚动截图在网页设计中的应用
对于网页设计师来说,滚动截图是一个非常有用的工具。通过滚动截图,设计师可以将整个网页在不同分辨率下的显示效果进行完整记录,方便后续的调整和优化工作。
电脑长截屏滚动截图的优势
相比于传统的截图方式,电脑长截屏滚动截图有着许多优势。它可以帮助我们捕捉完整的页面内容,避免遗漏;同时操作简单,节省时间和精力;一些截图工具还提供了编辑和分享功能,使得截图更加方便多样化。
滚动截图的注意事项和技巧
在进行滚动截图时,我们需要注意以下几点:确保页面内容完整显示,避免遗漏部分信息;调整滚动速度和截图质量,以获得最佳效果;还可以使用快捷键和鼠标滚动来提高操作效率。
常见问题解答:如何处理截取超出屏幕部分的图片
在进行滚动截图时,有时候会出现截取超出屏幕部分的图片。此时,我们可以使用截图软件的编辑功能进行裁剪,或者利用其他图片编辑工具进行处理。
掌握滚动截图技巧,提高工作效率
通过本文的介绍,相信大家已经掌握了电脑长截屏滚动截图的方法和技巧。只要选择合适的截图工具,并进行正确的设置和操作,就能够高效地捕捉全屏内容。希望这些方法和技巧能够帮助大家提高工作效率,更加方便地进行截图操作。