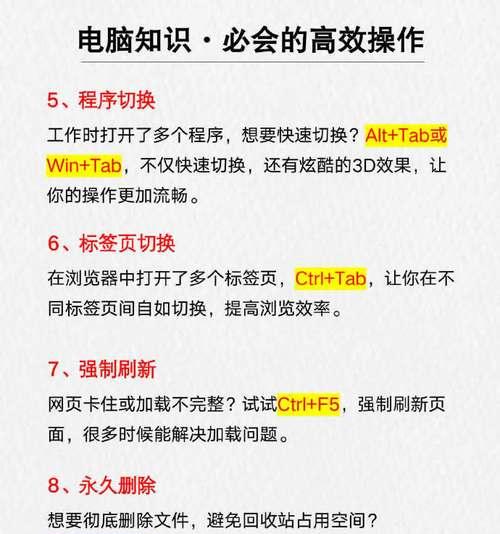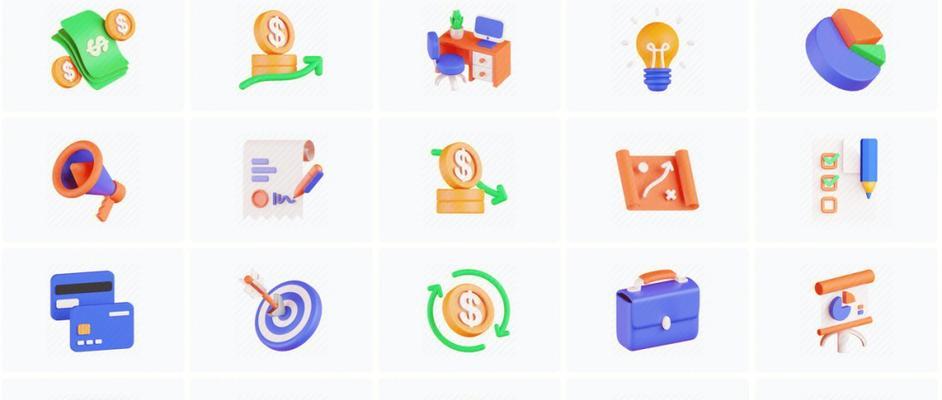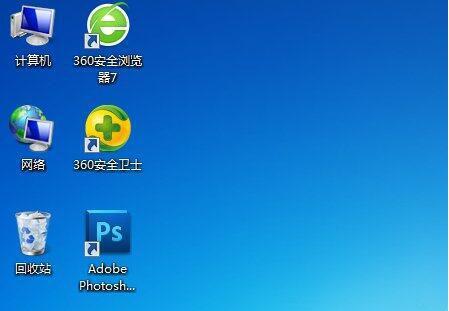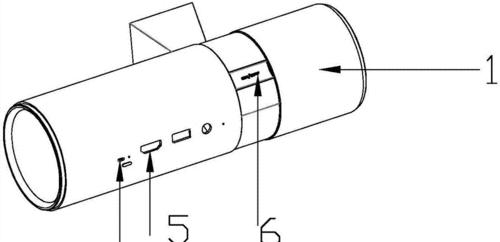在使用iPhone时,有时候我们希望屏幕能够随着设备的旋转而自动调整方向,以便更好地浏览内容。本文将详细介绍如何在iPhone上设置屏幕旋转的步骤,让您轻松掌握此功能。
打开“设置”应用
进入手机主屏幕,找到并点击“设置”应用,它的图标是一个齿轮状的图标。
进入“显示与亮度”
在“设置”界面中,向下滑动页面,找到并点击“显示与亮度”。
点击“自动旋转”
在“显示与亮度”界面中,找到“自动旋转”选项,并点击开关按钮,使其变成绿色。
重新打开需要旋转的应用
如果您想要在某个特定的应用中启用屏幕旋转功能,可以先退出该应用,再重新打开。
验证屏幕旋转是否生效
在打开的应用中,尝试将您的iPhone旋转到不同的方向,观察屏幕是否随之旋转。
如果屏幕未旋转,检查是否开启了锁定屏幕功能
如果屏幕在旋转时没有随之改变方向,有可能是因为您开启了锁定屏幕功能。您可以通过向上滑动屏幕底部,打开控制中心,然后点击锁定屏幕按钮进行解锁。
在特定应用中禁用屏幕旋转
如果您希望在某个应用中禁用屏幕旋转功能,可以进入该应用后,向上滑动屏幕底部,打开控制中心,然后点击锁定屏幕按钮进行禁用。
启用“控制中心访问”
如果您发现无法通过控制中心进行屏幕旋转操作,可能是因为未启用“控制中心访问”。您可以进入“设置”应用,点击“控制中心”,再点击“自定义控件”,然后确保“屏幕旋转锁定”选项已被添加。
使用快捷方式进行屏幕旋转
在启用了“控制中心访问”后,您可以在任何应用中,通过向上滑动屏幕底部,打开控制中心,然后点击“屏幕旋转锁定”按钮进行旋转操作。
在特定应用中使用旋转锁定功能
如果您只想在某个特定的应用中使用旋转锁定功能,可以进入该应用后,向上滑动屏幕底部,打开控制中心,然后点击“屏幕旋转锁定”按钮进行锁定操作。
通过Siri启用屏幕旋转
您也可以通过Siri语音助手来启用屏幕旋转功能。只需长按iPhone上的Home键,然后说出“启用屏幕旋转”即可。
通过控制面板进行屏幕旋转
在某些iPhone型号上,您可以通过在屏幕底部向上滑动,打开控制面板,然后点击屏幕旋转图标来快速启用或禁用屏幕旋转。
在特定应用中查看屏幕旋转设置
有些应用会提供自己的屏幕旋转设置,您可以在该应用的设置选项中找到相关设置,并进行自定义调整。
在某些特殊情况下重启设备
如果您尝试了以上的方法仍无法解决屏幕旋转问题,您可以尝试重新启动您的iPhone设备,有时候这样做可以修复一些临时性的问题。
通过本文所介绍的方法,您可以轻松地在iPhone上设置屏幕旋转功能,并进行自定义调整。无论是在浏览网页、观看视频还是使用各种应用,都能够更加便利地适应不同的视角需求。