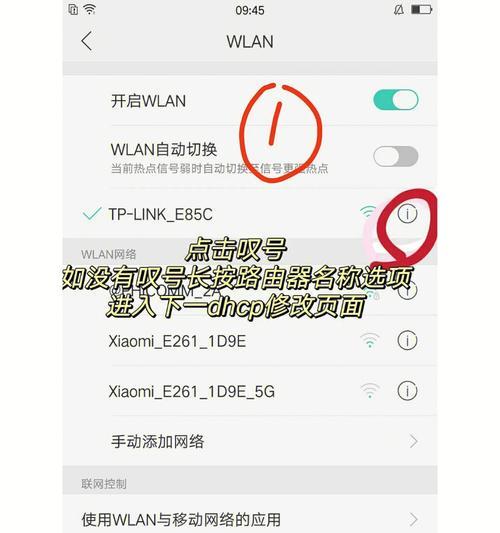在现代社会中,无线网络已经成为了我们生活中不可或缺的一部分。而要使用无线网络,我们需要一个可靠的路由器来连接网络,使我们能够随时随地上网。本文将介绍如何使用路由器连接无线网络,帮助读者快速设置无线网络,让他们畅享网络世界。
一:了解路由器基础知识
在开始设置之前,我们需要了解一些基础知识。路由器是一个可以将互联网信号分发给多个设备的设备。它通常具有多个以太网端口和一个或多个无线接口。有些路由器还具有附加功能,如USB端口和VPN支持。
二:选择适合的路由器
在购买路由器之前,我们需要考虑一些因素。首先是速度和覆盖范围。不同的路由器具有不同的速度和覆盖范围,我们应该根据自己的需求选择适合的路由器。我们还需要考虑路由器的安全性和易用性。
三:准备工作
在开始设置之前,我们需要做一些准备工作。我们需要确保我们有一个可用的互联网连接。我们需要将路由器与电源插座连接,并连接上电源。我们还需要找到路由器的默认登录地址和登录凭据。
四:连接路由器
我们需要将一个以太网电缆连接到路由器的以太网端口,并将另一端连接到我们的电脑。我们需要打开一个浏览器,输入路由器的默认登录地址,以访问路由器的设置界面。
五:登录路由器
在浏览器中输入路由器的默认登录地址后,会要求我们输入登录凭据。默认情况下,用户名和密码都是admin。请注意,在某些路由器上可能会有不同的默认用户名和密码。
六:进行基本设置
一旦成功登录,我们就可以进行基本设置了。我们可以更改无线网络名称(SSID)和密码,使其更容易识别和记忆。我们还可以选择加密类型和频道设置来增强网络安全性和稳定性。
七:设置无线网络安全性
为了保护我们的无线网络不受未经授权的访问,我们应该设置无线网络的安全性。我们可以启用WPA2加密,设置一个强密码,以防止他人未经许可连接到我们的网络。
八:连接其他设备
一旦设置好无线网络,我们就可以连接其他设备了。我们只需要在设备的无线网络设置中找到我们的无线网络,并输入正确的密码即可连接。
九:管理路由器设置
一旦路由器设置完成,我们可以通过登录路由器的管理界面来管理和修改设置。在管理界面中,我们可以更改路由器的各种设置,如无线网络设置、DHCP设置等。
十:解决常见问题
在使用过程中,可能会遇到一些常见的问题,如无法连接到无线网络、信号不稳定等。我们可以通过重新启动路由器、检查密码是否正确、调整路由器位置等方法来解决这些问题。
十一:扩展无线网络覆盖范围
如果发现无线网络覆盖范围不够大,我们可以考虑使用WiFi信号增强器或设置多个路由器来扩展覆盖范围。
十二:保持路由器安全
为了保持路由器的安全性,我们应该定期更新路由器的固件,并使用强密码来登录路由器。我们还应该关闭不需要的功能,以减少被攻击的风险。
十三:了解无线网络速度
无线网络的速度可能会受到多种因素的影响,如信号强度、设备数量等。了解这些因素可以帮助我们更好地优化网络速度。
十四:保护个人隐私
在使用无线网络时,我们应该注意保护个人隐私。我们可以通过关闭不必要的网络共享、启用防火墙等措施来保护个人信息的安全。
十五:
通过本文的介绍,我们学习了如何使用路由器连接无线网络。我们了解了基础知识和选择路由器的要点。我们学习了设置无线网络和保持路由器安全的方法。我们还了解了一些常见问题和解决方案。希望本文对读者在连接无线网络方面提供了帮助。让我们畅享网络世界吧!
如何将路由器连接到无线网络WiFi
在现代科技日益发展的时代,无线网络成为人们生活中不可或缺的一部分。而要让多个设备同时连接到无线网络,就需要使用一个路由器。本文将介绍如何将路由器连接到无线网络WiFi,以及一些注意事项和常见问题的解决方法。
一、了解无线网络设置
1.了解无线网络名称(SSID)和密码
在连接路由器之前,你需要确保你知道要连接的无线网络的名称和密码。通常,这些信息可以在无线路由器背面的标签上找到。
二、连接路由器
2.将路由器插入电源
将路由器的电源适配器插入电源插座,并确保电源指示灯亮起。
3.将电缆插入路由器
将一端连接到宽带模式光缆(如光纤),另一端连接到路由器背面的WAN口。
4.连接电脑或其他设备
使用网线将电脑或其他设备连接到路由器的LAN口。
三、登录路由器设置页面
5.打开浏览器
在电脑或其他设备上打开任意一个浏览器。
6.输入路由器IP地址
在浏览器的地址栏中输入路由器的IP地址(例如192.168.1.1)并按下回车键。
7.输入用户名和密码
输入路由器的用户名和密码。如果你没有更改过这些信息,则通常默认用户名为“admin”,默认密码为空。
四、配置无线网络
8.打开无线设置
在路由器设置页面中,找到并点击“无线设置”选项。
9.打开无线网络
找到并启用无线网络功能,确保无线网络状态为“开启”。
10.配置无线网络名称(SSID)和密码
输入想要使用的无线网络名称和密码,并点击“保存”或“应用”按钮。
五、连接设备到无线网络
11.打开设备的WiFi设置
打开你想要连接到无线网络的设备,例如手机或电脑,进入WiFi设置页面。
12.找到并选择无线网络
在WiFi设置页面中,找到并选择刚刚配置的无线网络名称(SSID)。
13.输入密码并连接
输入之前设置的无线网络密码,然后点击连接按钮。
六、检查连接
14.确认设备已连接到无线网络
在设备上查看WiFi图标或WiFi设置页面,确认设备已成功连接到无线网络。
七、解决常见问题
15.无法连接到无线网络
如果无法连接到无线网络,请确保输入的密码正确,并检查设备与路由器的距离是否过远或是否有物理障碍阻挡。
通过本文所介绍的简单步骤,你可以轻松地将路由器连接到无线网络WiFi,并顺利使用多个设备享受网络服务。在遇到问题时,可以尝试重新启动路由器或重置路由器设置来解决。希望这些信息对你有所帮助!