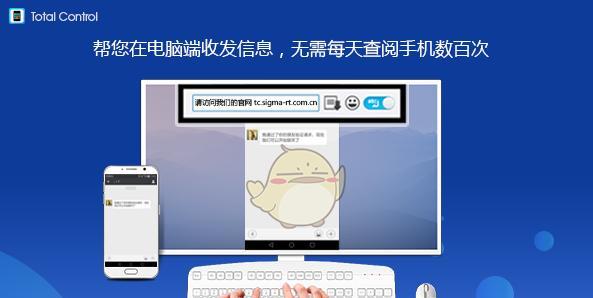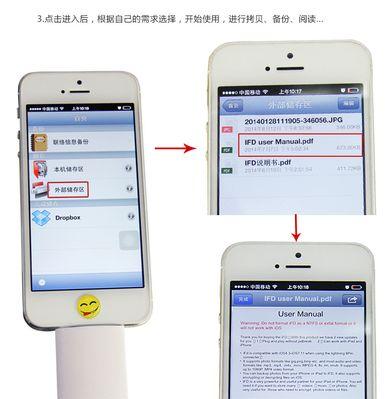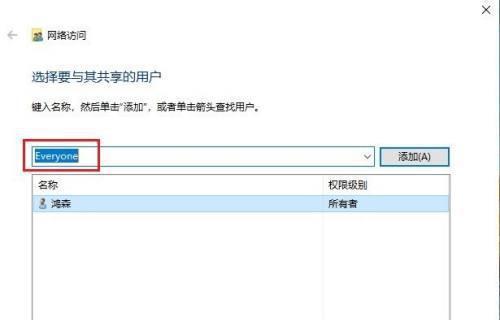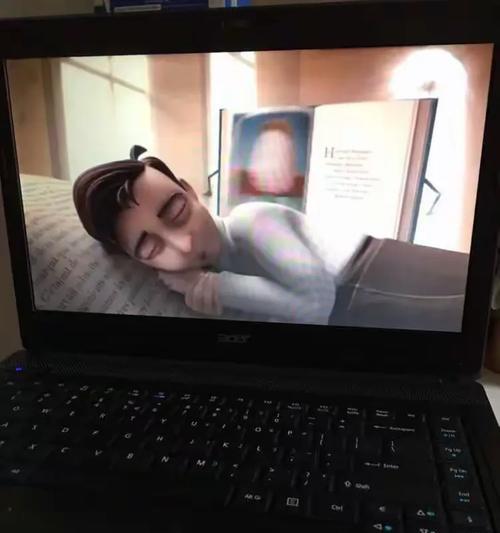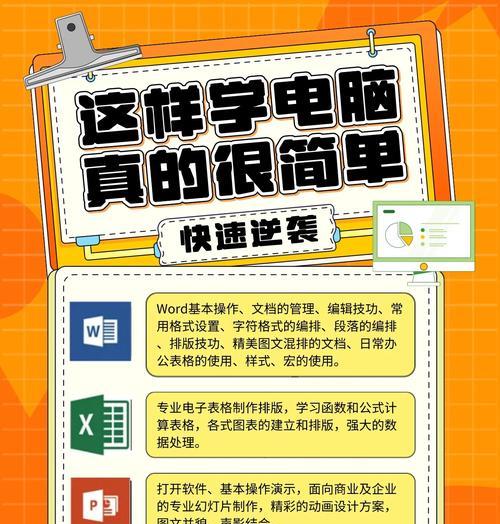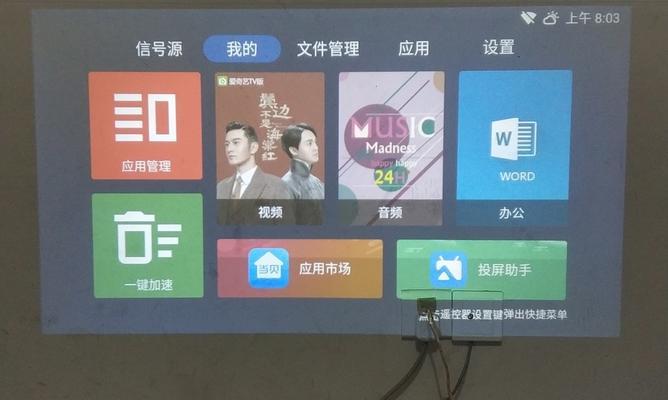苹果设备的普及,使得越来越多的人同时使用苹果手机和电脑。然而,将文件从苹果手机传输到电脑或者相反,对一些新手用户来说可能是一个困扰。本文将介绍在苹果手机和电脑之间互传文件的操作方法,帮助读者轻松实现数据传输。
1.打开iTunes应用程序
为了实现苹果手机和电脑之间的文件传输,我们首先需要打开iTunes应用程序。iTunes是苹果设备之间传输文件的重要工具,可以帮助我们快速实现数据传输。
2.连接苹果手机和电脑
将你的苹果手机通过USB线连接到电脑上,并确保两者成功连接。这样一来,我们就可以开始传输文件了。
3.在iTunes中选择设备
在iTunes界面上,可以看到一个小图标,代表着连接到电脑上的苹果设备。点击该图标,进入设备管理界面。
4.选择要传输的文件类型
在设备管理界面的左侧栏中,可以看到不同的文件类型选项,例如音乐、视频、照片等。根据需求,选择要传输的文件类型。
5.选择要传输的文件
在选择文件类型后,iTunes将显示出该类型下的所有文件。选择要传输的文件,可以通过勾选框进行选择。
6.点击同步按钮
选中需要传输的文件后,点击页面底部的“同步”按钮。这将触发iTunes将选中的文件从苹果手机传输到电脑上。
7.等待传输完成
传输文件需要一定的时间,具体时间取决于文件的大小和数量。在传输过程中,请耐心等待直至完成。
8.在电脑上查找传输的文件
一旦传输完成,可以在电脑上的目标文件夹中找到刚才传输的文件。可以通过资源管理器或者Finder来查找。
9.使用AirDrop传输文件
除了通过iTunes传输文件,苹果设备还支持使用AirDrop进行文件传输。在手机和电脑上打开AirDrop功能后,可以轻松通过无线方式互传文件。
10.选择要传输的文件
在苹果手机上,打开文件管理器或者照片应用程序,选择要传输的文件。可以通过长按选中或者勾选框进行选择。
11.点击分享按钮
选中文件后,点击页面上的分享按钮。这将打开一个分享菜单。
12.选择AirDrop选项
在分享菜单中,可以看到一个AirDrop选项。点击该选项,进入AirDrop传输界面。
13.选择要传输的设备
在AirDrop传输界面上,会显示附近可传输的苹果设备。选择要传输文件的电脑,点击确认。
14.等待文件传输完成
在确认传输设备后,文件将开始通过AirDrop进行传输。等待一段时间直到传输完成。
15.在电脑上接收文件
一旦传输完成,电脑将弹出一个提示窗口,询问是否接收传输的文件。点击确认后,文件将保存在电脑的目标文件夹中。
通过iTunes或者AirDrop,我们可以轻松实现苹果手机和电脑之间的文件传输。无论是使用USB线还是无线方式,只需按照上述步骤操作,即可快速将文件从苹果手机传输到电脑或者相反。希望本文提供的方法能够帮助读者解决文件传输的问题。