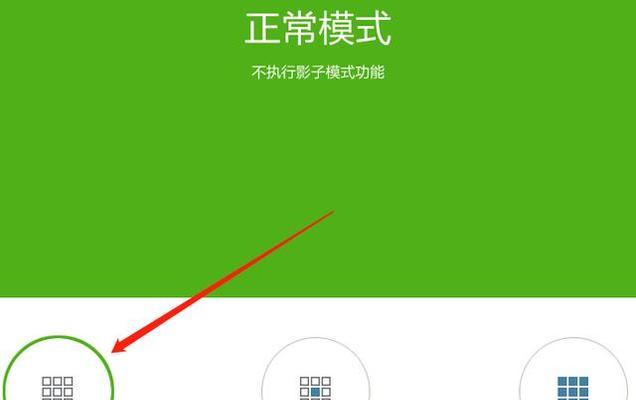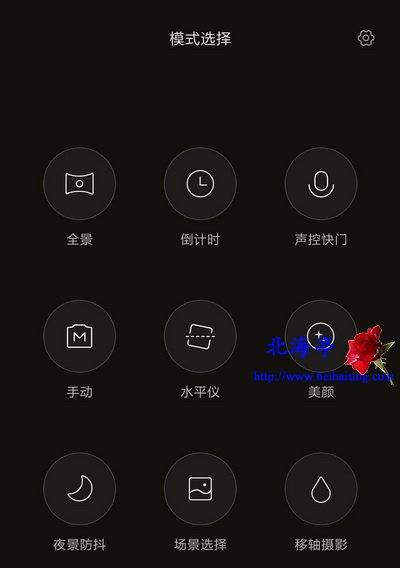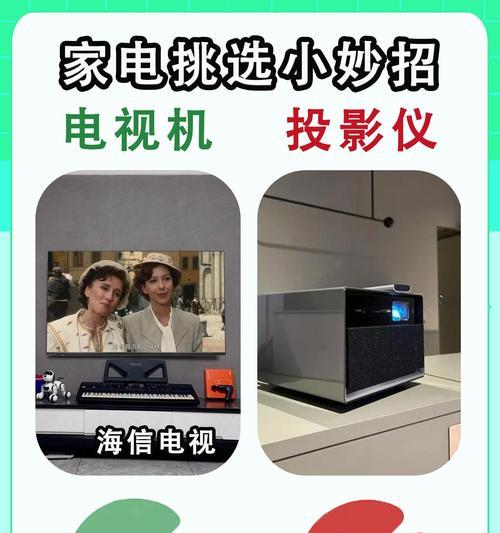在使用Win11笔记本的过程中,有时候我们希望合上盖子后笔记本不进入休眠状态,以保持一些后台任务的进行。本文将介绍如何设置Win11笔记本,在合上盖子后依然保持唤醒状态的技巧。
一、调整电源选项设置
1.设置“关闭盖子”行为为“不休眠”
2.确定电源计划已设置为不休眠状态
二、使用固定模式或平板模式
1.使用固定模式时,笔记本将保持唤醒状态
2.使用平板模式时,笔记本也可以在合盖后继续保持唤醒状态
三、调整外接显示器设置
1.连接外接显示器并设置为扩展模式
2.通过外接显示器保持笔记本唤醒状态
四、更改注册表设置
1.打开注册表编辑器并导航至“HKEY_LOCAL_MACHINE\SYSTEM\CurrentControlSet\Control\SessionManager\Power”
2.修改注册表键值以禁用合盖休眠
五、使用第三方工具
1.下载并安装第三方工具,如Don'tSleep
2.使用该工具设置合盖后不休眠
六、创建自定义计划任务
1.打开任务计划程序并创建新任务
2.在触发器中选择“当计算机进入空闲状态时”触发
七、使用命令行工具
1.打开命令提示符或PowerShell
2.输入命令“powercfg/changestandby-timeout-ac0”以禁用合盖休眠
八、更新系统驱动程序
1.更新系统中的电源管理驱动程序
2.重新启动笔记本并检查是否仍会休眠
九、禁用合盖传感器
1.打开设备管理器并展开“传感器”
2.右键点击合盖传感器并选择禁用
十、调整系统设置
1.打开“设置”应用并选择“系统”
2.在“电源与睡眠”选项中调整合盖后的行为为“不休眠”
十一、使用快捷键唤醒
1.合上盖子后按下任意键或点击触控板来唤醒笔记本
2.设置快捷键来唤醒笔记本
十二、关闭休眠模式
1.打开命令提示符或PowerShell
2.输入命令“powercfg-hoff”以禁用休眠模式
十三、运行常驻程序
1.运行一些常驻程序以保持笔记本唤醒状态
2.运行音乐播放器等应用程序
十四、调整高级电源设置
1.打开“控制面板”并选择“电源选项”
2.在高级选项中调整合盖后的行为为“不休眠”
十五、
通过以上的设置和调整,我们可以让Win11笔记本在合上盖子后继续保持唤醒状态,从而方便我们进行一些后台任务和操作。选择适合自己的方法,并根据实际需求进行相应的设置,以获得更好的使用体验。
如何设置Win11笔记本合上盖子不休眠
Win11操作系统在笔记本电脑上增加了一项默认设置,即合上盖子后自动进入休眠状态,以延长电池寿命。然而,对于一些用户来说,他们希望能够保持笔记本的工作状态,即使合上盖子也不休眠。本文将介绍如何在Win11中设置合上盖子不休眠的方法,以满足用户的需求。
1.关闭合上盖子自动休眠功能
在Win11系统中,默认情况下,笔记本合上盖子后会自动进入休眠状态,我们可以通过设置来禁用这一功能,让笔记本保持工作状态。
2.进入电源与睡眠设置
禁用合上盖子休眠功能需要进入系统的“设置”界面,选择“系统”菜单下的“电源与睡眠”选项。
3.选择电源与睡眠的高级设置
在“电源与睡眠”页面中,我们需要找到“其他电源设置”并点击进入其高级设置。
4.配置合上盖子的操作
在“高级电源设置”中,我们可以看到合上盖子的操作选项,我们需要对其进行相应配置。
5.更改合上盖子的操作为“无操作”
在合上盖子的操作选项中,选择“无操作”,表示当我们合上笔记本盖子时不执行任何操作。
6.确认设置并保存更改
确认修改后,点击“确定”按钮来保存设置的更改。
7.使用电源管理计划进行配置
如果以上设置未生效,我们可以尝试通过电源管理计划来配置合上盖子的行为。
8.打开电源管理计划设置
在Win11系统中,打开“控制面板”,选择“硬件与声音”下的“电源选项”。
9.选择更改计划设置
在电源选项页面中,选择我们当前正在使用的计划,并点击“更改计划设置”。
10.更改高级电源设置
在更改计划设置页面中,点击“更改高级电源设置”。
11.配置合上盖子的操作
在高级电源设置页面中,找到合上盖子的操作选项。
12.修改合上盖子操作为“无操作”
将合上盖子的操作修改为“无操作”,表示合上盖子后不执行任何操作。
13.保存设置并应用更改
确认修改后,点击“应用”按钮来保存设置的更改。
14.测试设置是否生效
合上笔记本盖子后,检查笔记本的运行状态,确认设置是否生效。
15.具体情况可参考笔记本电脑的用户手册
不同品牌的笔记本电脑可能有一些特殊的设置或限制,如遇到问题,可以参考相应品牌的用户手册或联系售后服务。
通过以上设置方法,我们可以在Win11笔记本中禁用合上盖子后的自动休眠功能,保持笔记本的工作状态。然而,请注意,长时间合上盖子不休眠可能会导致电池过度消耗,建议在使用时根据实际情况进行合理设置。