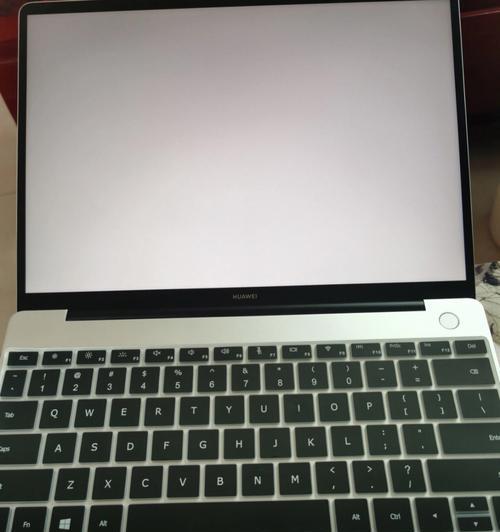电脑键盘是我们日常使用电脑时最常用的输入设备之一,然而有时候我们会遇到键盘失灵的情况。这时候,不必惊慌,只需要按下一个特定的键,就能轻松地解决问题,恢复正常使用。本文将为大家详细介绍这个关键的按键操作。
检查键盘连接
按下Ctrl+Alt+Del
按下Windows键
按下CapsLock键
按下NumLock键
按下ScrollLock键
按下Insert键
按下Function(Fn)键
按下Shift键
按下Enter键
按下Alt键
按下Tab键
按下Backspace键
按下Delete键
按下Esc键
通过本文介绍的这些按键操作,我们可以轻松解决电脑键盘失灵的问题,省去了找技术人员维修或者购买新设备的麻烦和成本。希望这些小技巧能够帮助到大家,让大家在使用电脑的过程中更加顺利和高效。记住这些按键操作,你再也不用担心键盘失灵带来的困扰了!
电脑键盘失灵怎么办
在使用电脑的过程中,我们经常会遇到一些小问题,比如电脑键盘突然失灵。这种情况下,我们可以通过按下特定的键来恢复键盘的功能。本文将介绍一些常见的方法,帮助读者解决电脑键盘失灵的问题。
1.情况键盘完全失灵
当你按下键盘上的任何一个按键时,电脑没有任何反应。此时,我们需要尝试一些恢复键盘功能的方法。
2.尝试重新连接键盘
检查键盘的连接线是否松动,如果是,重新连接键盘并测试是否恢复正常。
3.尝试重新启动电脑
关闭电脑并重新启动,有时候这样简单的重置过程就能解决键盘失灵的问题。
4.使用虚拟键盘
如果电脑键盘无法使用,可以通过启动虚拟键盘来输入文字和执行基本操作。
5.按下“NumLock”键
有时候,键盘失灵可能是由于“NumLock”键被意外按下而导致的。尝试按下“NumLock”键,看看是否恢复了键盘功能。
6.按下“ScrollLock”键
类似于“NumLock”键,按下“ScrollLock”键也有可能解决键盘失灵的问题。
7.按下“CapsLock”键
如果键盘上的大写字母指示灯没有亮起,尝试按下“CapsLock”键,看看是否能够恢复键盘功能。
8.按下组合键“Ctrl+Alt+Del”
有时候,通过按下组合键“Ctrl+Alt+Del”可以强制关闭卡死的程序,并可能解决键盘失灵的问题。
9.检查驱动程序是否正常
更新或重新安装键盘的驱动程序可能会解决键盘失灵的问题。
10.检查系统设置
检查系统设置中与键盘相关的选项,确保没有意外更改导致键盘失灵。
11.清洁键盘
有时候,键盘中的灰尘或污垢可能导致按键失灵。使用适当的方法清洁键盘可能会修复问题。
12.使用外部键盘
如果以上方法都无法解决键盘失灵的问题,可以尝试连接一个外部键盘来替代原有的键盘使用。
13.检查硬件故障
如果所有尝试都失败了,可能是键盘本身出现了硬件故障。考虑将键盘更换或修复。
14.寻求专业帮助
如果你不确定如何处理键盘失灵的问题,建议寻求专业人士的帮助。
15.及建议
通过按下特定的键可以尝试解决电脑键盘失灵的问题,但不同情况下可能需要不同的解决方案。如果问题无法自行解决,建议寻求专业帮助。在日常使用电脑时,保持键盘的清洁和正确使用也能减少键盘失灵的概率。