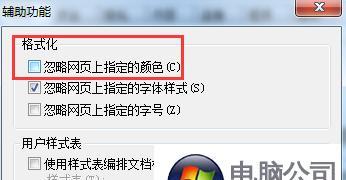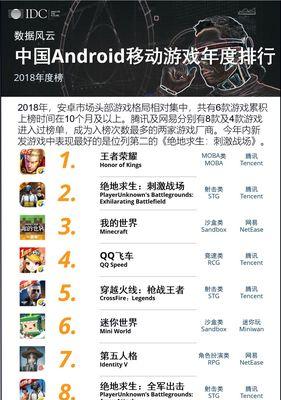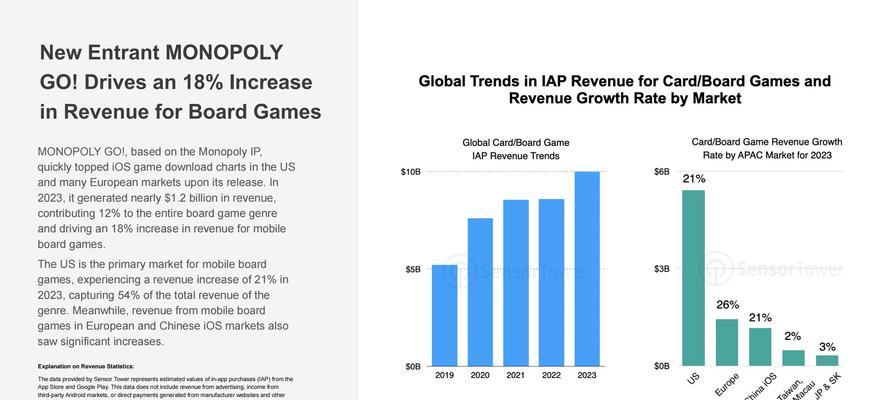在Windows10操作系统中,默认情况下并不显示IE浏览器的图标,这对于一些习惯使用IE浏览器的用户来说可能会造成一些不便。本文将介绍如何通过一些简单的步骤,调出Win10系统中的IE浏览器图标,并为大家提供快速定位和打开IE浏览器的方法。
一:添加IE浏览器图标到任务栏
要将IE浏览器图标添加到任务栏上,首先需要找到IE浏览器的程序文件。在开始菜单中找到"InternetExplorer"文件夹,右键点击"InternetExplorer"快捷方式,选择"固定到任务栏",即可将IE浏览器图标固定到任务栏上。
二:使用Win+R快捷键打开运行窗口
按下键盘上的Win+R键,将会弹出运行窗口。在运行窗口中输入"iexplore"(不含引号),然后点击"确定"按钮,即可快速打开IE浏览器。
三:通过搜索功能定位IE浏览器
点击Win10任务栏上的搜索按钮(通常是一个放大镜图标),在搜索框中输入"InternetExplorer",系统将自动搜索并显示出IE浏览器的图标。点击IE浏览器图标即可快速打开IE浏览器。
四:从开始菜单中打开IE浏览器
点击Win10任务栏左侧的"开始"按钮,打开开始菜单。在开始菜单中找到"InternetExplorer"文件夹,点击文件夹,系统将显示出IE浏览器的图标。点击IE浏览器图标即可打开IE浏览器。
五:使用桌面快捷方式打开IE浏览器
如果已经在桌面上创建了IE浏览器的快捷方式,直接双击该快捷方式即可打开IE浏览器。
六:将IE浏览器图标固定到开始菜单
在开始菜单中找到"InternetExplorer"文件夹,右键点击"InternetExplorer"快捷方式,选择"固定到开始菜单",即可将IE浏览器图标固定到开始菜单上。
七:使用任务视图打开IE浏览器
按下键盘上的Win+Tab键,将会打开任务视图。在任务视图中找到IE浏览器的图标,点击即可打开IE浏览器。
八:将IE浏览器图标固定到桌面
在开始菜单中找到"InternetExplorer"文件夹,右键点击"InternetExplorer"快捷方式,选择"发送到",然后选择"桌面(快捷方式)",即可将IE浏览器图标固定到桌面上。
九:使用Windows搜索功能打开IE浏览器
按下键盘上的Win键,将会打开Windows搜索功能。在搜索框中输入"InternetExplorer",系统将会自动显示出IE浏览器的图标。点击IE浏览器图标即可打开IE浏览器。
十:通过控制面板打开IE浏览器
点击Win10任务栏上的搜索按钮,输入"控制面板",点击打开控制面板。在控制面板中,找到"网络和Internet"选项,然后点击"Internet选项",即可打开IE浏览器。
十一:通过任务管理器打开IE浏览器
按下键盘上的Ctrl+Shift+Esc键,将会打开任务管理器。在任务管理器的菜单栏中点击"文件",然后选择"运行新任务"。在弹出的窗口中输入"iexplore"(不含引号),点击"确定"按钮,即可打开IE浏览器。
十二:通过控制台命令打开IE浏览器
按下键盘上的Win+X键,选择"命令提示符(管理员)"。在命令提示符窗口中输入"startiexplore"(不含引号),然后按下回车键,即可打开IE浏览器。
十三:使用"运行"功能打开IE浏览器
按下键盘上的Win+R键,弹出运行窗口。在运行窗口中直接输入"iexplore"(不含引号),然后点击"确定"按钮,即可打开IE浏览器。
十四:将IE浏览器图标添加到桌面
在开始菜单中找到"InternetExplorer"文件夹,右键点击"InternetExplorer"快捷方式,选择"发送到",然后选择"桌面(创建快捷方式)",即可在桌面上创建IE浏览器的快捷方式。
十五:
通过以上几种方法,我们可以方便快速地调出Win10系统中的IE浏览器图标,并进行快速定位和打开IE浏览器。根据个人的使用习惯,选择最适合自己的方法,可以提高工作和生活的效率。
如何调出IE浏览器图标
win10操作系统自带了MicrosoftEdge浏览器,但是有些用户习惯使用InternetExplorer(IE)浏览器。然而,在win10系统中,并没有直接显示IE浏览器图标的选项,这给用户带来了一定的困扰。本文将介绍如何通过简便操作调出IE浏览器图标,让您更快速地找到并使用IE浏览器。
在开始菜单搜索栏中输入“InternetExplorer”
在win10系统中,我们可以通过开始菜单的搜索栏来快速定位程序。在搜索栏中输入“InternetExplorer”,系统会自动搜索并显示IE浏览器应用程序。
将IE浏览器固定到任务栏
在搜索结果中找到IE浏览器应用程序后,右键点击图标,在弹出的选项中选择“固定到任务栏”,这样就可以将IE浏览器的图标固定在任务栏上方便使用。
在桌面创建IE浏览器的快捷方式
如果您更喜欢直接从桌面启动IE浏览器,可以通过以下步骤创建IE浏览器的快捷方式:右键点击桌面空白处,选择“新建”→“快捷方式”。在弹出的“创建快捷方式”对话框中,输入“iexplore”并点击“下一步”。在下一个对话框中,输入“InternetExplorer”作为快捷方式的名称,并点击“完成”即可。
设置IE浏览器为默认浏览器
如果您希望IE浏览器在打开链接时自动启动,可以将IE浏览器设置为默认浏览器。在win10系统中,打开设置应用程序,选择“应用”→“默认应用”,在右侧的窗口中找到“Web浏览器”,点击该选项并选择“InternetExplorer”。
利用快捷键打开IE浏览器
除了通过图标或者快捷方式打开IE浏览器,还可以使用快捷键来方便地启动IE浏览器。按下“Win+R”组合键打开运行对话框,输入“iexplore”并回车,即可快速启动IE浏览器。
将IE浏览器添加到任务栏的工具栏
如果您经常使用IE浏览器,可以将其添加到任务栏的工具栏,方便随时启动。在任务栏空白处右键点击,选择“工具栏”→“新建工具栏”。在弹出的对话框中,找到IE浏览器的安装路径(一般为C:\ProgramFiles\InternetExplorer)并选中,点击“选择文件夹”,即可将IE浏览器添加到任务栏的工具栏。
使用“运行”命令打开IE浏览器
除了通过快捷方式或者图标打开IE浏览器,还可以使用“运行”命令快速启动。按下“Win+R”组合键打开运行对话框,输入“iexplore”并回车,即可快速启动IE浏览器。
通过CMD命令打开IE浏览器
如果您更喜欢使用命令行工具来启动应用程序,可以通过CMD命令来打开IE浏览器。按下“Win+R”组合键打开运行对话框,输入“cmd”并回车,然后输入“startiexplore”,即可启动IE浏览器。
在文件资源管理器中定位IE浏览器应用程序
如果您希望直接在文件资源管理器中找到IE浏览器应用程序,可以按下“Win+E”组合键打开文件资源管理器,然后在地址栏中输入“C:\ProgramFiles\InternetExplorer”,即可定位到IE浏览器的安装路径。
在控制面板中找到IE浏览器
有些用户习惯通过控制面板来管理应用程序,我们也可以在控制面板中找到IE浏览器的图标。打开控制面板,选择“程序”→“默认程序”,然后点击“设置您的默认程序”,在列表中找到IE浏览器并选择。
通过桌面图标快速启动IE浏览器
如果您希望直接从桌面启动IE浏览器,可以将其固定到桌面。在文件资源管理器中找到IE浏览器应用程序后,右键点击图标,在弹出的选项中选择“发送到”→“桌面(快捷方式)”。
在开始菜单中找到IE浏览器
除了通过搜索栏,我们还可以在开始菜单中直接找到IE浏览器。点击开始菜单,滚动至右侧应用程序列表,找到“Windows附件”文件夹,在该文件夹中可以找到IE浏览器的图标。
通过“任务视图”找到IE浏览器
win10系统中引入了“任务视图”功能,可以方便地查看和切换不同的任务。按下“Win+Tab”组合键打开任务视图,然后在底部的任务栏中找到IE浏览器的图标,点击即可启动。
利用系统搜索功能找到IE浏览器
win10系统的搜索功能非常强大,我们可以利用它来快速找到IE浏览器。按下“Win”键打开开始菜单,然后在搜索栏中直接输入“InternetExplorer”,系统会自动搜索并显示IE浏览器应用程序。
通过开始菜单磁贴启动IE浏览器
如果您经常使用IE浏览器,可以将其添加到开始菜单的磁贴中,方便快速启动。在开始菜单中找到IE浏览器应用程序后,右键点击图标,在弹出的选项中选择“固定到开始”。您可以将IE浏览器的磁贴拖动至开始菜单的任意位置。
通过以上多种方式,您可以轻松地在win10系统中调出IE浏览器图标,并方便地启动该浏览器。不同的操作方法适用于不同的用户习惯,您可以根据自己的需求选择合适的方式来使用IE浏览器。