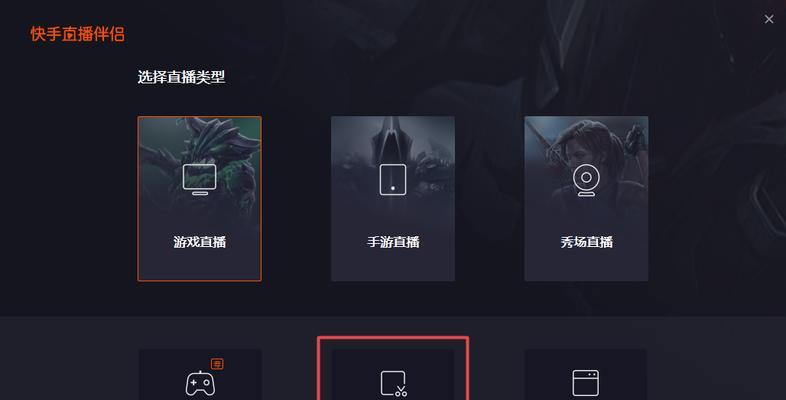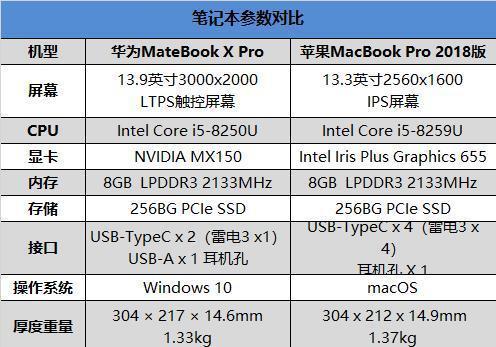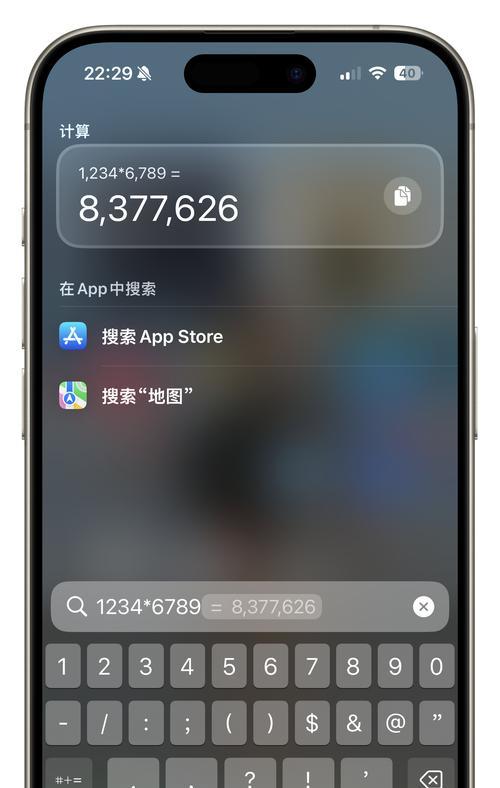在我们使用电脑的过程中,有时候需要将屏幕上发生的事情记录下来,以便后续回顾或与他人分享。而电脑自带的录屏功能则成为了一种简单方便的选择。本文将详细介绍如何开启电脑的录屏功能,帮助读者轻松实现屏幕录制。
一、什么是电脑录屏功能
电脑录屏功能是指通过软件或系统内置功能,将电脑屏幕上的图像和声音进行实时录制,并保存成视频文件的一项功能。它可以用于教学、游戏攻略、演示等多种场景。
二、Windows系统如何开启录屏功能
1.打开“设置”窗口:点击任务栏上的Windows图标,在弹出的菜单中选择“设置”。
2.进入“游戏”选项:在“设置”窗口中,点击“游戏”选项。
3.开启录制功能:在左侧菜单中选择“游戏栏”,将“在游戏中录制剪辑、截屏和广播”选项切换至“开”。
4.设置录制快捷键:在“游戏栏”中,点击“录制设置”并选择合适的快捷键设置。
5.开始录制:在需要录制的时候,按下设置好的快捷键,屏幕录制将自动开始。
三、Mac系统如何开启录屏功能
1.打开“系统偏好设置”:点击顶部工具栏上的苹果图标,选择“系统偏好设置”。
2.进入“键盘”选项:在“系统偏好设置”窗口中,点击“键盘”选项。
3.切换至“快捷键”标签:在“键盘”窗口中,选择“快捷键”标签。
4.打开“屏幕录制”功能:在左侧菜单中选择“屏幕录制”,勾选右侧的“显示/隐藏屏幕录制”选项。
5.设置录制快捷键:点击“显示/隐藏屏幕录制”的右侧,选择合适的快捷键设置。
6.开始录制:按下设置好的快捷键,即可开始进行屏幕录制。
四、常见问题及解决方法
1.录屏过程中没有声音:检查系统音量是否开启且音量大小合适。
2.录制文件过大:调整录制设置中的视频质量,选择合适的压缩格式。
3.无法找到录屏文件:检查保存路径设置,确保文件保存在指定位置。
4.录制卡顿或画面模糊:关闭其他耗费系统资源的程序,保证电脑性能充足。
五、小结
通过本文的介绍,我们可以看到开启电脑的录屏功能并不困难。只需按照相应的步骤进行设置,便可以轻松实现屏幕录制。无论是教学、工作还是娱乐,电脑录屏功能都能为我们带来很多便利。希望本文能对读者了解和使用这一功能提供帮助。
电脑录屏功能的开启方法
在现代社会,电脑已经成为人们生活和工作中不可或缺的工具。电脑的录屏功能是一项非常实用的功能,可以帮助用户记录屏幕上的内容,如操作演示、游戏录像、视频教程等。然而,很多用户并不清楚该功能如何开启和使用。本文将介绍如何在电脑上开启录屏功能,帮助读者轻松实现屏幕内容的录制。
打开系统设置
-点击“开始”菜单,在菜单中找到“设置”选项并点击打开。
找到显示选项
-在系统设置界面中,找到并点击“显示”选项。
进入显示设置
-在左侧导航栏中,点击“显示”选项,进入显示设置页面。
找到高级显示设置
-在显示设置页面中,向下滚动找到并点击“高级显示设置”。
进入显示适配器属性
-在高级显示设置页面中,点击“显示适配器属性”按钮。
选择“监视器”选项卡
-在显示适配器属性窗口中,选择“监视器”选项卡。
启用屏幕录制功能
-在“监视器”选项卡中,找到“屏幕录制”功能,并勾选“启用此设备为录制设备”。
保存设置
-确认勾选完毕后,点击“应用”按钮,然后点击“确定”按钮,保存设置。
打开录屏软件
-在电脑上安装好录屏软件后,打开该软件。
选择录制区域
-在录屏软件中,选择要录制的屏幕区域,可以是整个屏幕或者某个窗口。
设置录制参数
-根据个人需求,设置录制的参数,如视频质量、帧率、音频输入等。
开始录制
-点击软件界面上的“开始录制”按钮,开始进行屏幕录制。
结束录制
-在需要结束录制时,点击软件界面上的“停止录制”按钮,结束录制。
保存录制文件
-在结束录制后,保存录制文件到指定的位置。
查看录制文件
-打开保存的录制文件,使用默认媒体播放器或专业的视频编辑软件进行播放或编辑。
通过本文的介绍,相信读者已经了解了在电脑上开启录屏功能的方法。通过使用电脑的录屏功能,用户可以轻松记录屏幕上的内容,提升工作效率,同时也可以方便地制作教学视频、游戏攻略等。希望本文对读者有所帮助,能够更好地利用电脑的录屏功能。