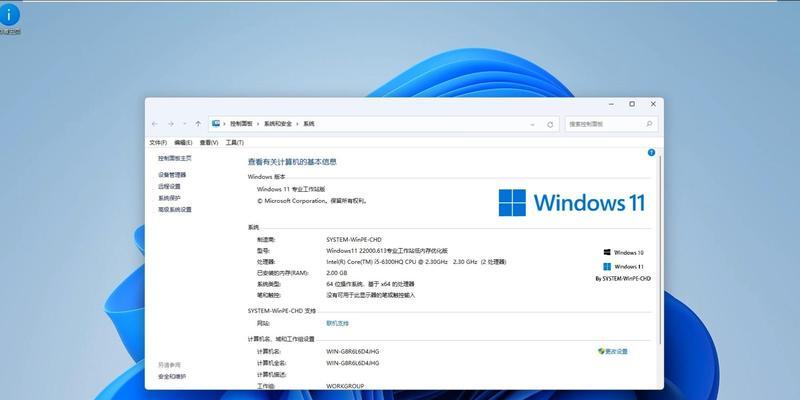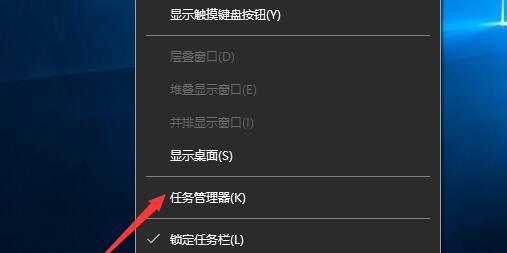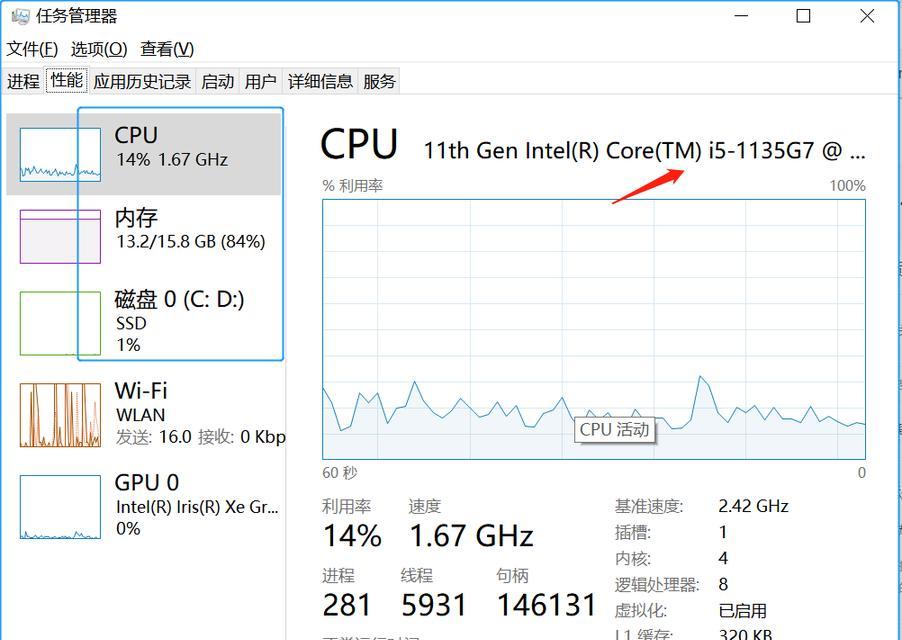随着Windows11操作系统的发布,许多用户都迫不及待地升级并体验新系统带来的种种便利。然而,有些用户在使用Win11任务管理器时遭遇卡死的情况,无法顺利管理进程和性能。本文将为大家介绍一些有效的解决Win11任务管理器卡死问题的方法。
一、关闭不必要的进程
在Win11任务管理器中,点击“进程”选项卡,找到占用较高CPU和内存的进程,右键点击选择“结束任务”来关闭这些不必要的进程,以释放系统资源。
二、清理临时文件
运行命令“%temp%”打开临时文件夹,并将其中的所有文件和文件夹删除,以清理系统的临时文件,可能会有助于解决任务管理器卡死问题。
三、更新系统补丁
检查系统更新,确保操作系统已安装最新的补丁和更新。一些已知的系统漏洞和错误可能会导致任务管理器卡死,通过更新可以修复这些问题。
四、运行系统文件检查工具
打开命令提示符,输入命令“sfc/scannow”来运行系统文件检查工具。该工具可以扫描并修复系统文件中的错误,有助于解决任务管理器卡死问题。
五、使用系统还原
如果你在Win11任务管理器卡死问题出现之前进行了系统更改或安装了新的软件,可以尝试使用系统还原将系统恢复到之前的状态,以解决问题。
六、检查磁盘错误
运行命令“chkdsk/f”来检查和修复磁盘上的错误。磁盘错误可能会导致任务管理器卡死,通过修复这些错误可以解决问题。
七、禁用或卸载冲突软件
某些第三方软件可能与Win11任务管理器不兼容,导致卡死问题。通过禁用或卸载这些冲突软件,可以尝试解决任务管理器卡死问题。
八、重启WindowsExplorer进程
打开任务管理器,在“进程”选项卡中找到“WindowsExplorer”进程,右键点击选择“重新启动”,以重新启动该进程来解决任务管理器卡死问题。
九、优化系统性能
通过一些系统优化方法,如关闭不必要的启动项、清理系统垃圾文件、优化硬盘等,可以提升系统的整体性能,减少任务管理器卡死的概率。
十、检查硬件问题
任务管理器卡死问题也可能与硬件故障有关。检查硬盘、内存、显卡等硬件是否正常工作,修复或更换可能存在问题的硬件,以解决卡死问题。
十一、重装操作系统
如果上述方法都无效,可以考虑重新安装Win11操作系统。在重装之前备份重要数据,并确保安装过程中选择的是稳定和可靠的系统版本。
十二、使用第三方任务管理器
如果Win11自带的任务管理器仍然频繁卡死,可以尝试使用第三方任务管理器软件,如ProcessExplorer、SystemExplorer等,以替代Win11自带的任务管理器。
十三、联系技术支持
如果以上方法都无法解决任务管理器卡死问题,建议联系相关技术支持寻求进一步的帮助和解决方案。
十四、定期维护系统
定期对Win11系统进行维护和优化,清理垃圾文件、更新驱动程序、检查病毒等,可以减少任务管理器卡死的风险。
十五、
通过关闭不必要的进程、清理临时文件、更新系统补丁、运行系统文件检查工具等方法,我们可以有效解决Win11任务管理器卡死的问题。此外,也可以尝试禁用冲突软件、重启WindowsExplorer进程、优化系统性能等方法。如果问题仍然存在,可以考虑检查硬件问题、重装操作系统或使用第三方任务管理器软件。维护和定期优化系统也是预防任务管理器卡死的重要步骤。通过以上方法,我们可以更好地管理Win11任务管理器,并顺利进行系统性能监控与调整。