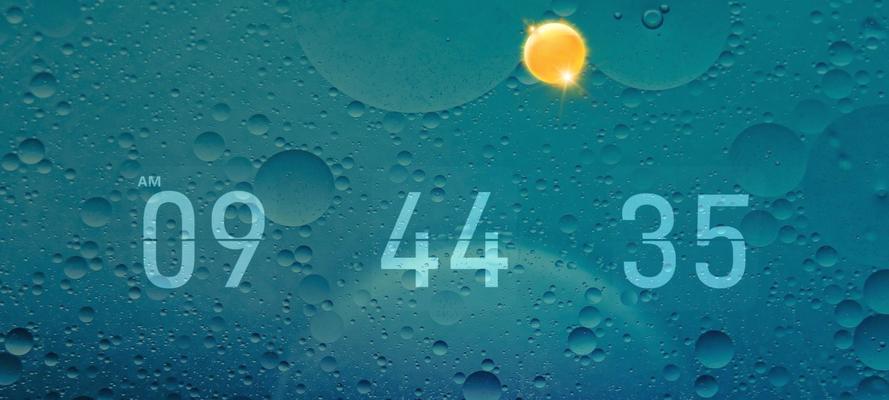在日常工作中,我们经常需要从各种应用程序中回到桌面,而通常的方法需要通过最小化或关闭多个窗口,这样会浪费很多时间和精力。为了提高工作效率,本文将介绍一些简单而实用的技巧,帮助你快速回到Windows系统的桌面。
1.使用快捷键Win+D
使用快捷键Win+D,可以迅速将当前所有打开的窗口最小化,直接回到桌面。
2.利用任务栏上的桌面按钮
在任务栏上有一个桌面按钮,只需点击一下即可立即回到桌面。
3.使用任务视图功能
通过Win+Tab快捷键或者点击任务栏上的任务视图按钮,可以呈现当前打开的所有窗口,并且可以直接点击桌面视图快速回到桌面。
4.配置热点角
在Windows系统中,可以通过设置热点角来实现快速回到桌面的功能。例如,将鼠标移到屏幕右下角,即可直接回到桌面。
5.添加“显示桌面”快捷方式到任务栏
在任务栏上右键点击空白处,选择“工具栏”-“新建工具栏”,将路径设置为“%AppData%\Microsoft\InternetExplorer\QuickLaunch”,然后将文件夹重命名为“显示桌面”,这样就可以在任务栏上快速访问到桌面。
6.使用鼠标手势功能
如果你使用的是支持鼠标手势的设备,可以通过设置鼠标手势来实现快速回到桌面的操作。比如,向右滑动手指即可回到桌面。
7.利用任务管理器
通过按下Ctrl+Shift+Esc组合键打开任务管理器,在“进程”选项卡中找到“资源管理器”,右键点击选择“切换到”。
8.使用快速启动工具
在任务栏上右键点击空白处,选择“工具栏”-“新建工具栏”,将路径设置为“%userprofile%\AppData\Roaming\Microsoft\InternetExplorer\QuickLaunch”,然后将文件夹重命名为“快速启动”,这样就可以在任务栏上方快速启动桌面程序。
9.利用快捷方式键盘绑定
通过创建一个快捷方式,并绑定一个快捷键,可以实现快速回到桌面的操作。右键点击快捷方式,选择“属性”,在“快捷键”栏目中设定快捷键即可。
10.使用第三方工具
有许多第三方工具提供了更多快速回到桌面的方式,例如使用AutoHotkey脚本自定义快捷键、使用桌面边角触发器等。
11.设置Win+D为默认操作
通过修改注册表,将Win+D键设置为默认操作,这样每次按下该组合键即可直接回到桌面。
12.使用Windows10的虚拟桌面功能
Windows10提供了虚拟桌面功能,可以通过Win+Tab快捷键或任务栏上的任务视图按钮创建多个虚拟桌面,在不同的虚拟桌面之间切换时,可以快速回到桌面。
13.自定义任务栏按钮
在任务栏上右键点击空白处,选择“工具栏”-“新建工具栏”,将路径设置为“%userprofile%\AppData\Roaming\Microsoft\InternetExplorer\QuickLaunch”,然后将文件夹重命名为“自定义按钮”,将经常使用的程序的快捷方式放入该文件夹中,点击该按钮即可快速回到桌面。
14.最小化所有窗口
通过鼠标右键点击任务栏上的空白处,选择“显示桌面”即可将所有窗口最小化,快速回到桌面。
15.设置鼠标热点
在Windows系统中,可以通过设置鼠标热点来实现快速回到桌面的功能。例如,将鼠标移到屏幕左上角,即可直接回到桌面。
通过上述简单而实用的技巧,我们可以更加高效地回到Windows系统的桌面,提高工作效率,节省时间和精力。无论是使用快捷键、任务栏按钮、任务视图还是第三方工具,选择适合自己的方式,让你的工作更加轻松愉快。