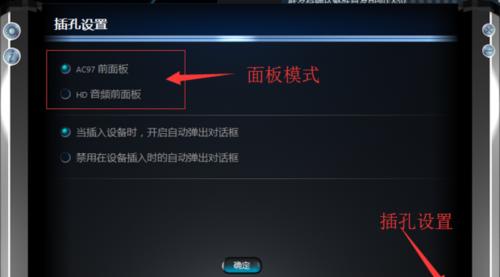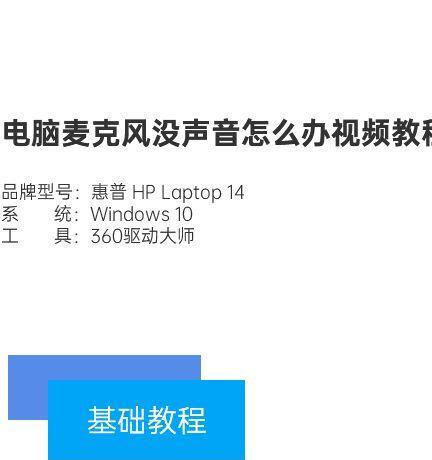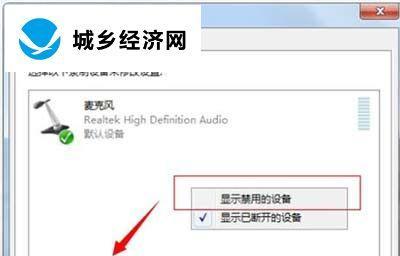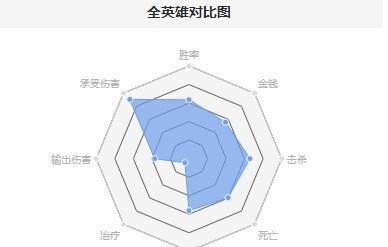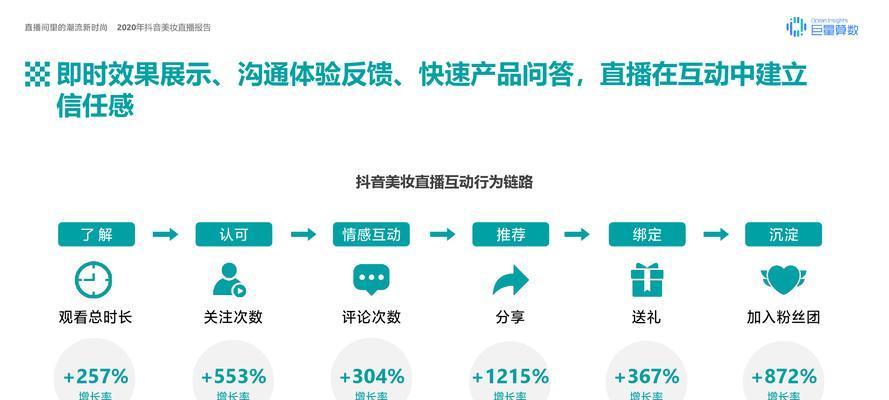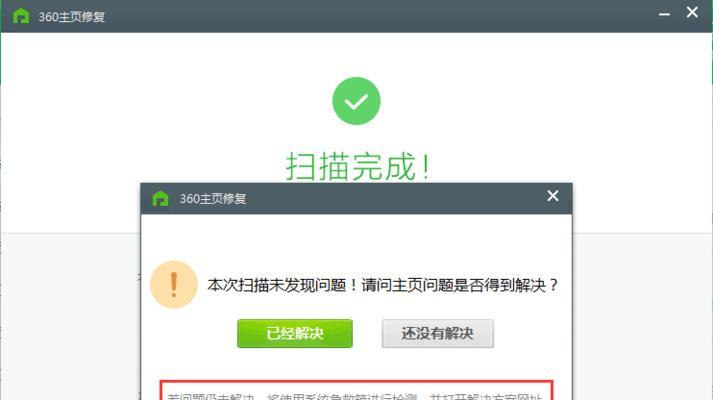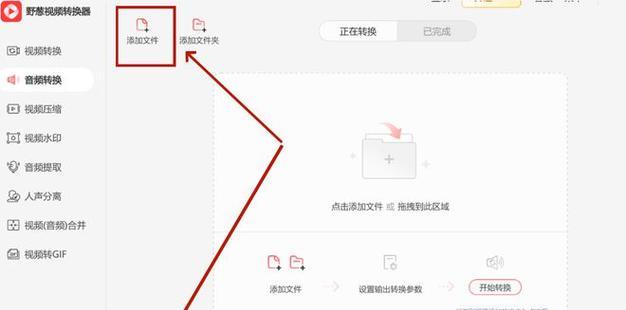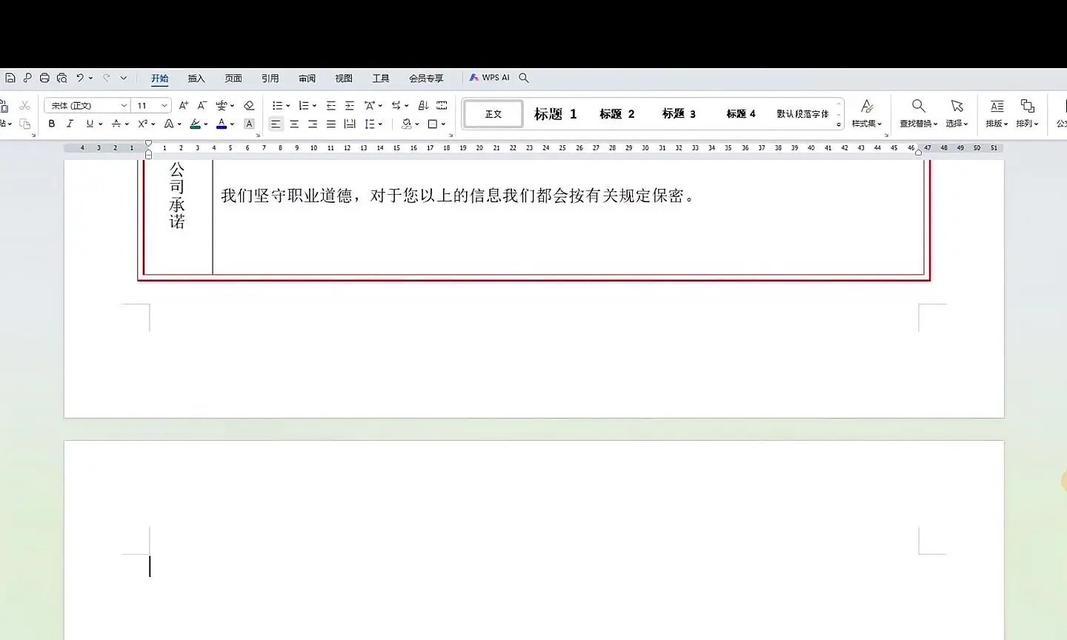电脑麦克风是进行语音通信和录音的重要设备之一,然而有时我们可能会遇到电脑麦克风没有声音的问题,这会影响到我们的语音沟通和录音质量。本文将分享一些实用的方法来解决电脑麦克风没有声音的问题,帮助您恢复正常的语音功能。
一、检查麦克风是否正确连接
确保麦克风已经正确连接到电脑的麦克风插孔。检查插头是否松动或者脏污,如果有需要,可以试着重新连接插头,或者使用清洁棉签轻轻擦拭插孔。
二、确认麦克风是否被静音
在Windows操作系统中,右键点击任务栏上的音量图标,选择“录音设备”选项。在弹出的窗口中,找到麦克风设备,并确保没有被静音。如果有被静音的情况,点击麦克风设备,然后点击“属性”按钮,进入“级别”选项卡,取消勾选“静音”选项。
三、调整麦克风音量和增益设置
在“级别”选项卡中,可以调整麦克风的音量和增益设置。确保音量和增益设置适中,不要设置过低或过高。可以通过拖动滑块或输入具体数值来进行调整。
四、更新声卡驱动程序
有时候,电脑麦克风没有声音的问题可能是由于声卡驱动程序过旧或损坏所致。可以尝试更新声卡驱动程序来解决该问题。打开设备管理器,找到声音、视频和游戏控制器选项,右键点击声卡设备,选择“更新驱动程序”。
五、检查麦克风设置是否正确
打开电脑的控制面板,选择“声音”选项。在“录制”选项卡中,找到麦克风设备,并确保其为默认设备。如果不是默认设备,选择麦克风设备后点击“设置默认”按钮。
六、禁用其他无用录音设备
如果在电脑中安装了多个录音设备,可能会出现麦克风没有声音的情况。在“录制”选项卡中,禁用其他无用的录音设备,只保留需要使用的麦克风设备。
七、关闭可能干扰麦克风的程序
有些程序可能会干扰麦克风的正常工作。关闭可能干扰麦克风的程序,如语音识别软件、语音通话软件等,然后重新测试麦克风是否有声音。
八、检查操作系统设置
某些操作系统设置可能会导致麦克风没有声音。例如,在Windows10中,打开“隐私”设置,选择“麦克风”选项,确保应用程序对麦克风的访问权限已经打开。
九、使用系统自带的故障排除工具
Windows操作系统提供了一些故障排除工具,可以帮助解决麦克风没有声音的问题。打开控制面板,找到“故障排除”选项,然后选择“声音录制”进行故障排除。
十、检查硬件故障
如果以上方法都无效,可能是由于硬件故障导致的麦克风没有声音。可以尝试将麦克风连接到其他设备上进行测试,或者尝试更换麦克风。
十一、清除电脑中的噪音
电脑中的噪音可能会干扰麦克风的正常工作。可以使用降噪软件或者调整电脑的音频设置来减少噪音干扰。
十二、检查网络连接
有时,网络连接不稳定也会导致麦克风没有声音。确保网络连接良好,可以尝试重启路由器或连接到其他网络进行测试。
十三、升级操作系统
如果使用的操作系统版本过旧,可能会导致一些兼容性问题。考虑升级操作系统到最新版本,以获得更好的兼容性和稳定性。
十四、寻求专业帮助
如果经过尝试以上方法后,仍然无法解决麦克风没有声音的问题,建议寻求专业人士的帮助。他们可以提供更专业的故障排除和修复服务。
十五、
在处理电脑麦克风没有声音的问题时,首先要检查麦克风的连接是否正常,并确保没有被静音。可以尝试调整音量和增益设置,更新声卡驱动程序,检查设置是否正确。如果问题依然存在,可以尝试关闭干扰程序,检查操作系统设置,并使用故障排除工具。如果以上方法都无效,可能是由于硬件故障或其他问题导致,建议寻求专业帮助。通过以上方法,相信您能解决电脑麦克风没有声音的问题,恢复正常的语音功能。