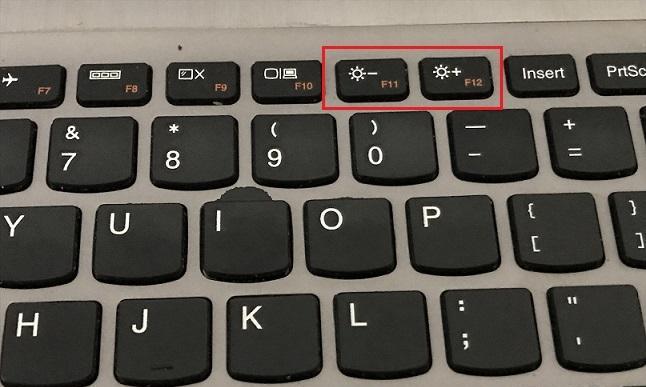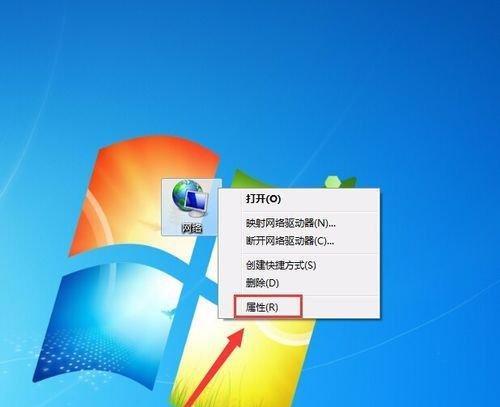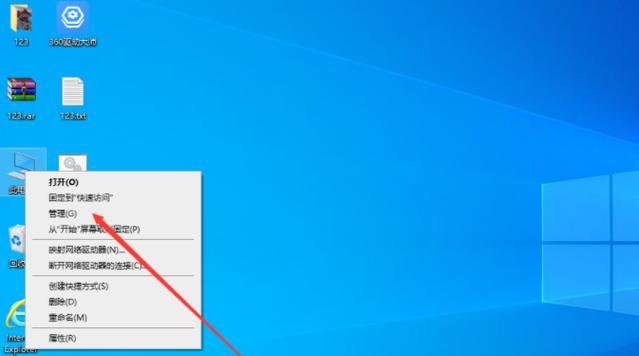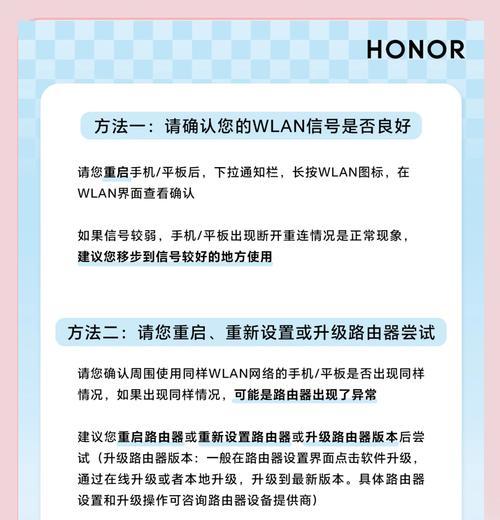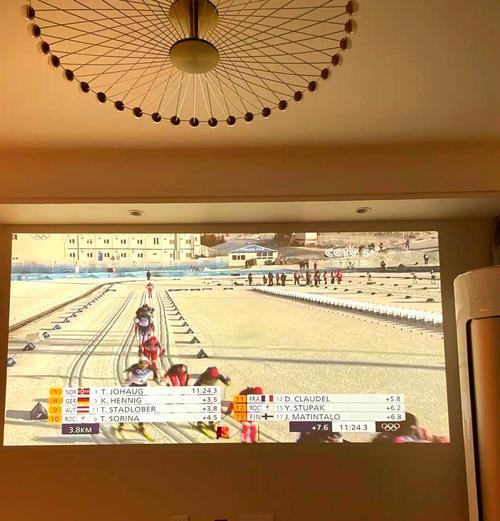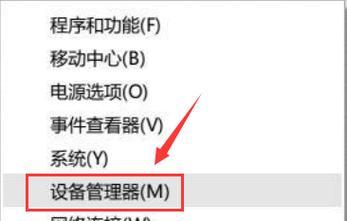在使用Win10系统时,有时会遇到输入法图标不显示的问题,这给我们的日常使用带来了一些困扰。本文将介绍一些简单的处理方法,帮助读者解决Win10系统输入法图标不显示的问题。
1.检查输入法设置
检查Win10系统的输入法设置是否正确,确保已启用相应的输入法图标显示。
2.检查任务栏设置
检查任务栏设置是否隐藏了输入法图标,可以通过右键点击任务栏,选择“任务栏设置”,再确认是否启用了相应的输入法图标显示。
3.重启电脑
有时候输入法图标不显示可能是由于系统出现了一些临时问题,通过重新启动电脑可以尝试解决此问题。
4.更新或重新安装输入法程序
如果输入法图标仍然不显示,可以尝试更新或重新安装相应的输入法程序,确保其正常运行。
5.检查系统更新
Win10系统的更新可能会修复一些与输入法相关的问题,检查并安装最新的系统更新可能有助于解决输入法图标不显示的问题。
6.检查病毒或恶意软件
有时候输入法图标不显示可能是由于电脑感染了病毒或恶意软件,进行一次系统病毒扫描,清除潜在的威胁。
7.检查输入法服务
确认Win10系统的输入法服务是否正常运行,可以通过服务管理器进行检查和修复。
8.清理系统垃圾文件
清理系统垃圾文件可以帮助优化系统性能,有时候输入法图标不显示可能是由于系统过载导致的。
9.检查输入法快捷键
输入法快捷键设置可能会影响输入法图标的显示,确保设置正确。
10.检查输入法更新
输入法可能会自动更新,检查并安装最新的输入法更新可能有助于解决图标不显示的问题。
11.检查设备驱动程序
输入法图标不显示有时也可能与设备驱动程序有关,确保驱动程序更新到最新版本。
12.重置输入法设置
尝试重置输入法设置,恢复默认设置,有时候可以解决输入法图标不显示的问题。
13.检查输入法兼容性
有些输入法可能不兼容Win10系统,尝试使用其他兼容性较好的输入法。
14.查找专业支持
如果以上方法都无法解决问题,可以寻求专业的技术支持,以获取更详细的指导和解决方案。
15.注意系统安全
在处理输入法图标不显示问题的过程中,要注意系统安全,避免下载和安装未知来源的软件或插件,以免造成更大的问题。
通过本文介绍的一些简单方法,读者可以尝试解决Win10系统输入法图标不显示的问题。如果问题仍然存在,请及时联系专业技术支持,以获取更详细的帮助和解决方案。同时,保持系统的安全是非常重要的,在处理问题时要小心谨慎。