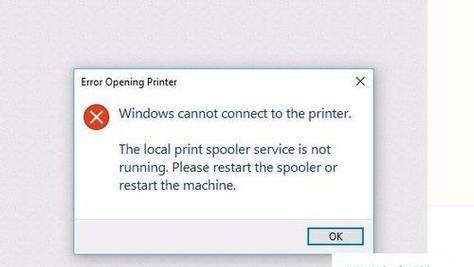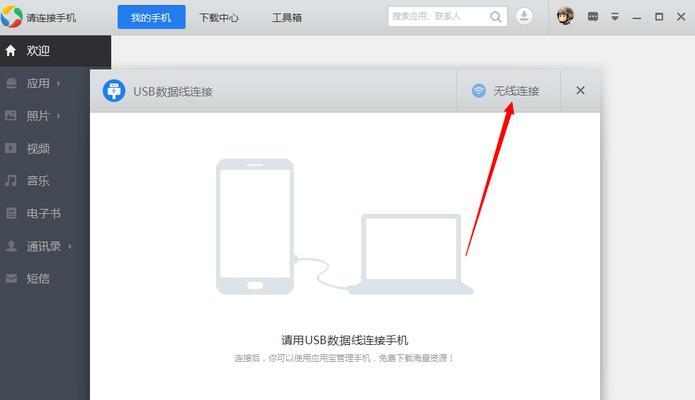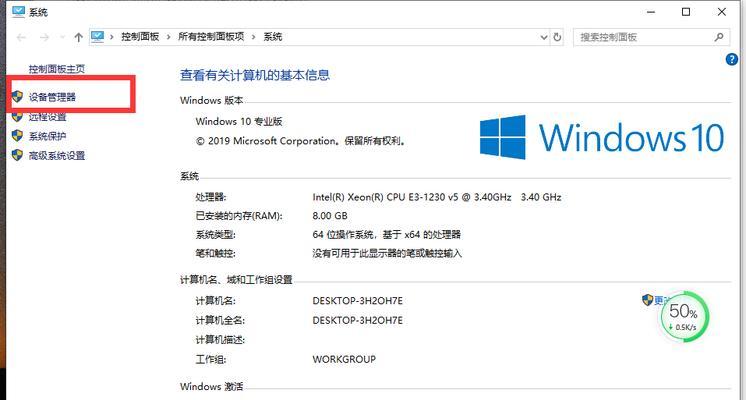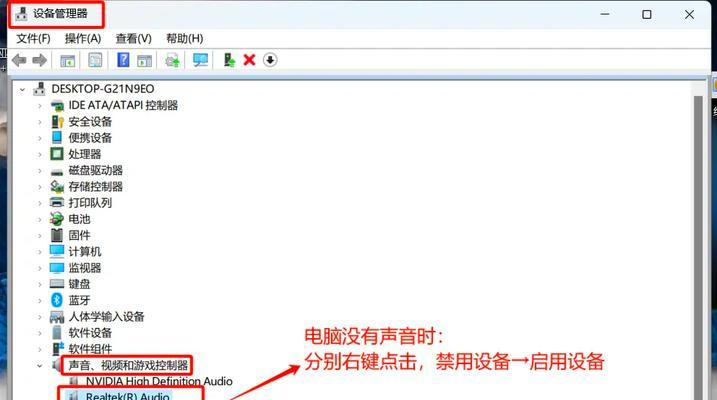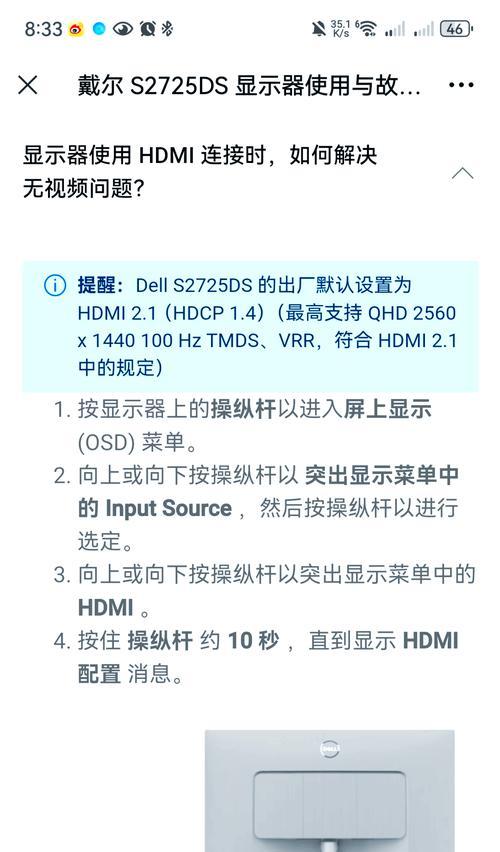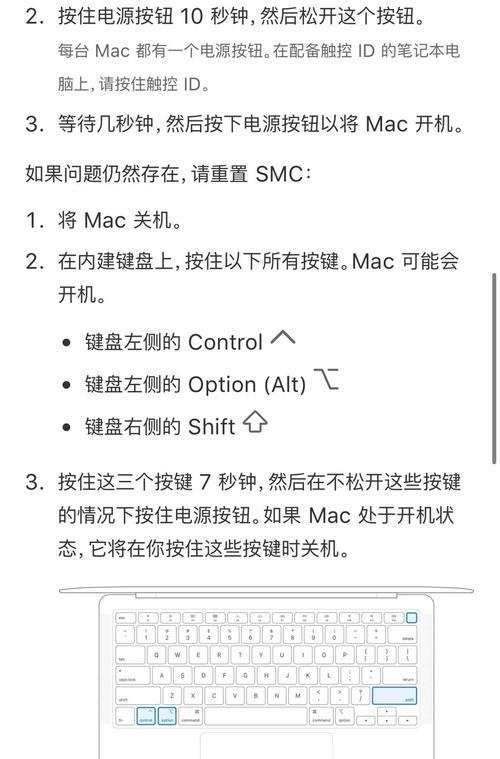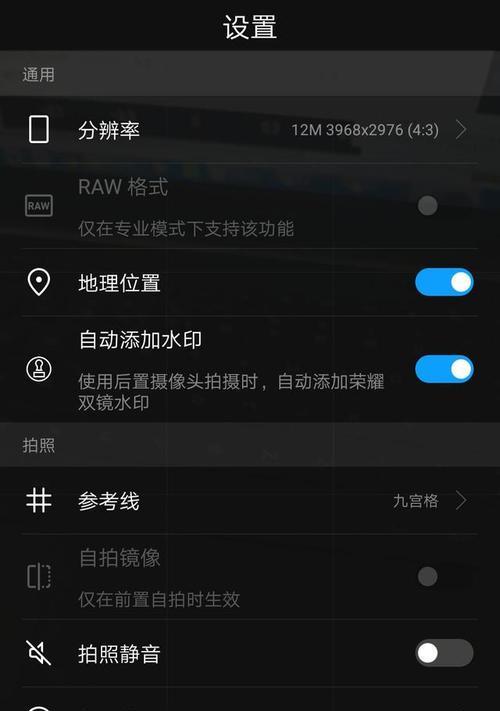在日常使用电脑和打印设备的过程中,我们经常会遇到一些提示信息,特别是在删除文件或打印文档时。这些提示信息可能会导致操作的延迟或出现错误,给我们的工作和生活带来不便。本文将介绍一些解决常见的删除或打印提示问题的方法和技巧,帮助读者更好地应对这些情况。
1.清理临时文件夹
清除临时文件夹中的过期文件可以减少删除或打印过程中的提示信息,提高操作效率。
2.关闭后台程序
关闭正在运行的后台程序,特别是与删除或打印相关的程序,可避免其干扰正常操作。
3.更新驱动程序
及时更新打印机或其他设备的驱动程序,可以修复一些与删除或打印提示相关的问题。
4.重新启动设备
通过重新启动电脑、打印机或其他设备,可以清除临时数据和重置错误状态,解决删除或打印提示问题。
5.检查网络连接
确保电脑和打印机之间的网络连接正常,避免因网络问题导致的删除或打印错误提示。
6.检查设备设置
检查打印机或其他设备的设置,确认其与电脑的兼容性和配置是否匹配,以避免删除或打印提示问题。
7.执行系统修复工具
运行系统自带的修复工具,如Windows系统的“系统文件检查器”或“磁盘清理”,可以解决一些与删除或打印提示相关的系统问题。
8.检查文件权限
确保文件的权限设置正确,以允许删除或打印操作顺利进行。
9.检查打印队列
查看打印队列中是否有卡住的文档,及时清除排队的文件可以解决打印提示问题。
10.更新操作系统
及时更新操作系统以获取最新的修复和优化,可能有助于解决删除或打印提示问题。
11.检查硬件连接
检查电脑和打印机之间的物理连接是否稳固,避免因连接不良导致删除或打印错误提示。
12.检查打印机墨盒/碳粉
确保打印机墨盒或碳粉仍有足够的剩余量,避免因耗尽导致打印错误或删除提示。
13.关闭自动更新
暂时关闭自动更新功能,避免在删除或打印过程中突然出现系统更新导致的提示信息。
14.更新应用程序
如果删除或打印提示是特定应用程序引起的,尝试更新该应用程序或使用替代应用程序。
15.寻求专业帮助
如果以上方法仍无法解决删除或打印提示问题,建议寻求相关设备或软件厂商的技术支持或专业人士的帮助。
在面对删除或打印提示问题时,我们可以通过清理临时文件夹、关闭后台程序、更新驱动程序等方法来解决。同时,注意检查网络连接、设备设置、文件权限以及打印队列等因素也是解决问题的关键。如果问题依然存在,可以考虑更新操作系统、寻求专业帮助等措施。通过采取这些措施,我们能够更好地应对删除或打印提示问题,提高工作和生活的效率。