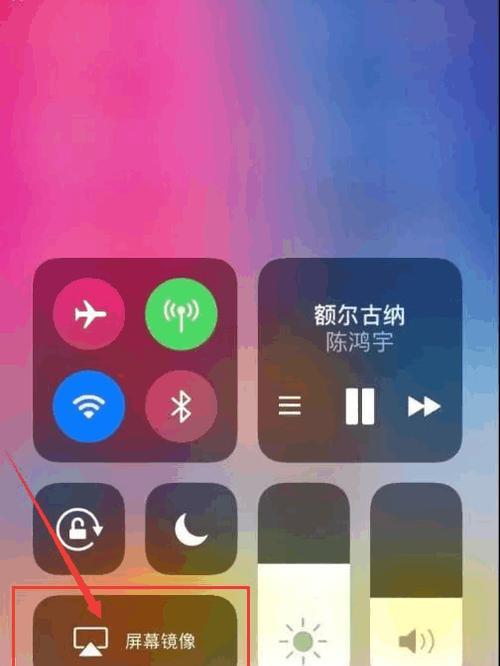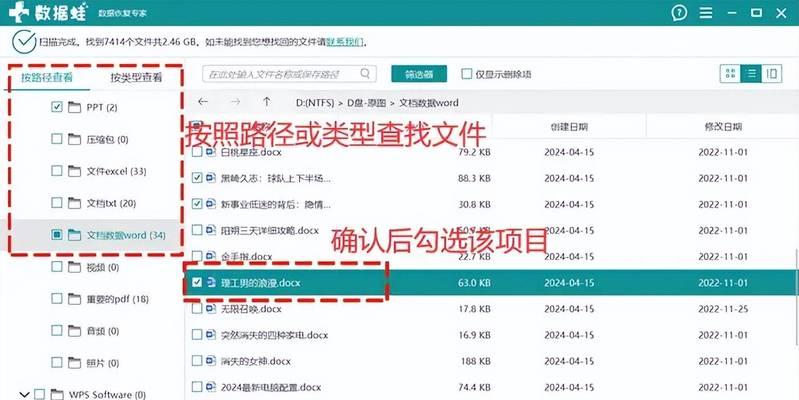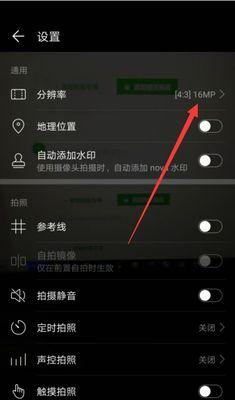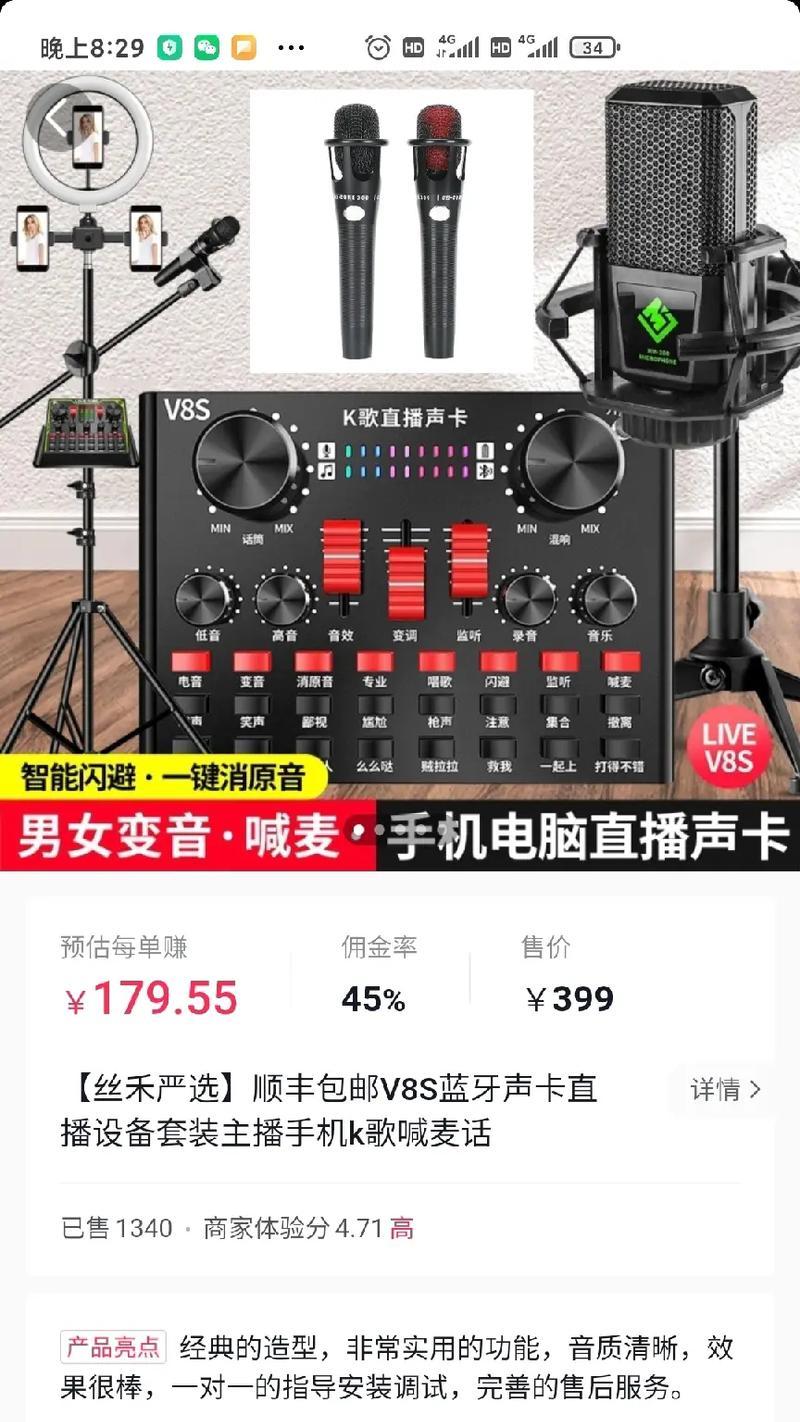在日常生活和工作中,我们经常需要通过录制iPhone屏幕来记录一些重要的操作过程或分享有趣的内容。然而,很多人在使用iPhone屏幕录制时遇到了一个共同的问题,即无法同时录制屏幕和声音。本文将为您提供一些简单的方法,帮助您在iPhone屏幕录制中同时录制声音。
为什么无法在iPhone屏幕录制中同时录制声音
通过内置录音解决无法录制声音的问题
使用麦克风设置来录制内部声音
利用第三方应用程序进行声音录制
使用外部设备实现iPhone屏幕录制和声音录制
使用免费的在线工具进行声音添加
通过电脑软件来实现iPhone屏幕录制和声音录制
使用AirPlay进行音频镜像录制
通过Lightning音频接口连接外部设备进行录制
利用视频编辑软件添加声音轨道
通过苹果官方的iTunes软件进行声音录制
使用专业的音频接口实现高质量录音
通过音频线路输入实现iPhone屏幕录制和声音录制
使用无线麦克风进行声音录制
多种方式帮助您实现iPhone屏幕录制和声音录制
段落
1.为什么无法在iPhone屏幕录制中同时录制声音?这是由于iOS系统的限制,它不允许第三方应用访问内部声音。
2.通过内置录音解决无法录制声音的问题,您可以使用内置的录音应用来录制声音,并在录制完屏幕后将两个文件进行合并。
3.使用麦克风设置来录制内部声音,您可以在控制中心中选择麦克风作为声音输入设备,然后使用屏幕录制功能来录制屏幕和麦克风声音。
4.利用第三方应用程序进行声音录制,有一些第三方应用程序可以绕过iOS系统的限制,同时录制屏幕和声音。
5.使用外部设备实现iPhone屏幕录制和声音录制,您可以通过连接外部麦克风或音频接口来实现同时录制屏幕和外部声音。
6.使用免费的在线工具进行声音添加,您可以使用一些免费的在线工具来将录制好的声音添加到屏幕录制的视频中。
7.通过电脑软件来实现iPhone屏幕录制和声音录制,您可以通过连接iPhone到电脑上,并使用相关的录屏软件来同时录制屏幕和声音。
8.使用AirPlay进行音频镜像录制,您可以通过将iPhone的屏幕投射到支持AirPlay的设备上,并利用该设备进行声音录制。
9.通过Lightning音频接口连接外部设备进行录制,您可以使用一些支持Lightning接口的外部设备来实现同时录制屏幕和声音。
10.利用视频编辑软件添加声音轨道,您可以使用一些专业的视频编辑软件,在录制完屏幕后将声音文件导入并添加到视频中。
11.通过苹果官方的iTunes软件进行声音录制,iTunes提供了一些录音功能,您可以使用这些功能来录制声音,并与屏幕录制的视频进行合并。
12.使用专业的音频接口实现高质量录音,如果您对声音的质量有较高要求,可以考虑使用专业的音频接口来实现高质量的录音。
13.通过音频线路输入实现iPhone屏幕录制和声音录制,您可以使用一些支持音频线路输入的设备来实现同时录制屏幕和声音。
14.使用无线麦克风进行声音录制,您可以使用无线麦克风来录制声音,并与屏幕录制的视频进行合并。
15.通过以上多种方式,您可以轻松实现在iPhone屏幕录制中同时录制声音的需求。根据您的具体情况和要求,选择适合您的方法,让您的录制过程更加便捷和高效。
简单实用的方法帮你轻松录制iPhone屏幕和声音
随着iPhone越来越普及,我们经常需要录制屏幕来分享游戏技巧、演示操作步骤等。然而,有时候我们还希望能够同时录制屏幕上的声音,以便更好地展示内容。本文将介绍一些简单实用的方法,帮助你在iPhone屏幕录制过程中同时录制声音。
使用内置录音功能录制声音
通过使用iPhone的内置录音功能,我们可以轻松录制屏幕上的声音。打开控制中心并点击“录音”按钮。接下来,在屏幕录制之前点击“录音”按钮开始录制声音。这样,在屏幕录制完成后,你可以在录音中找到同时录制的声音。
使用第三方应用程序录制声音
除了内置的录音功能,你还可以选择一些第三方应用程序来帮助你录制声音。你可以下载一个名为“VoiceRecorder”的应用程序。在屏幕录制之前,打开该应用并开始录制声音。在屏幕录制完成后,你将在该应用中找到同时录制的声音。
使用麦克风录制屏幕声音
如果你没有第三方应用或者内置录音功能,你仍然可以通过使用麦克风来录制屏幕声音。插入一个适配器将耳机插孔连接到麦克风输入。将麦克风放置在适当位置,并确保它可以清晰地捕捉到屏幕上的声音。在屏幕录制之前,确保打开麦克风输入,并开始录制屏幕。
使用耳机麦克风录制屏幕声音
另一种使用耳机麦克风来录制屏幕声音的方法是,将耳机插入iPhone并确保麦克风部分靠近你的嘴巴。在屏幕录制之前,确保打开麦克风输入,并开始录制屏幕。这样,耳机麦克风将捕捉到屏幕上的声音。
调整音量以获得更好的录音效果
为了获得更好的录音效果,你可以尝试调整iPhone的音量。较高的音量可以使录制的声音更清晰,而较低的音量则可以减少背景噪音的干扰。你可以通过按下音量按钮或在控制中心中进行调整。
使用外部麦克风录制屏幕声音
除了内置麦克风和耳机麦克风,你还可以考虑使用外部麦克风来录制屏幕声音。通过连接一个适配器将外部麦克风插入iPhone,你可以获得更好的录音效果。在屏幕录制之前,确保选择外部麦克风作为音频输入设备。
使用录音软件进行后期处理
如果你对录制的声音效果不满意,可以使用一些专业的录音软件进行后期处理。这些软件可以帮助你修剪、增强和调整录制的声音,使其更加清晰和专业。
选择适当的环境以获得更好的录音效果
为了获得更好的录音效果,你应选择一个相对安静的环境进行录制。避免嘈杂的背景声音和其他干扰。在录制过程中,尽量保持安静,以确保所录制的声音质量。
准备好要展示的内容并熟悉操作步骤
在进行屏幕录制之前,你应该准备好要展示的内容,并熟悉操作步骤。这样可以避免在录制过程中出现错误,保证录制的效果更加流畅和专业。
调整屏幕亮度以避免反射和眩光
在进行屏幕录制之前,你可以尝试调整iPhone的屏幕亮度,以避免反射和眩光。这样可以确保录制的内容清晰可见,不受外界光线的影响。
使用标注工具突出重点
在屏幕录制过程中,你可以使用iPhone的标注工具来突出重点。你可以使用箭头、圆圈或文字来指引观众注意。这样可以使录制的内容更加易于理解和引人注目。
进行屏幕录制之前检查空间和电池容量
在进行屏幕录制之前,你应该检查iPhone的存储空间和电池容量。确保有足够的空间来存储录制的内容,并确保电池电量充足,以免在录制过程中中断。
选择适当的屏幕录制软件
除了内置的屏幕录制功能,你还可以选择一些第三方的屏幕录制软件来满足不同的需求。这些软件通常提供更多的录制选项和后期处理功能,使你的录制更加专业。
分享和编辑录制的屏幕和声音
在屏幕录制完成后,你可以选择分享录制的屏幕和声音。iPhone提供了多种分享选项,如通过AirDrop、邮件、社交媒体等方式分享给他人。你还可以使用视频编辑软件对录制的内容进行剪辑和编辑,以满足不同的需求。
通过本文介绍的方法,你可以轻松地在iPhone屏幕录制过程中同时录制声音。无论是使用内置录音功能、第三方应用程序,还是外部麦克风,都可以帮助你获得更好的录音效果。记得选择适当的环境和调整音量,以获得清晰和专业的录音结果。同时,也要熟悉操作步骤,并准备好要展示的内容。别忘了分享和编辑录制的屏幕和声音,让你的作品更加完美。