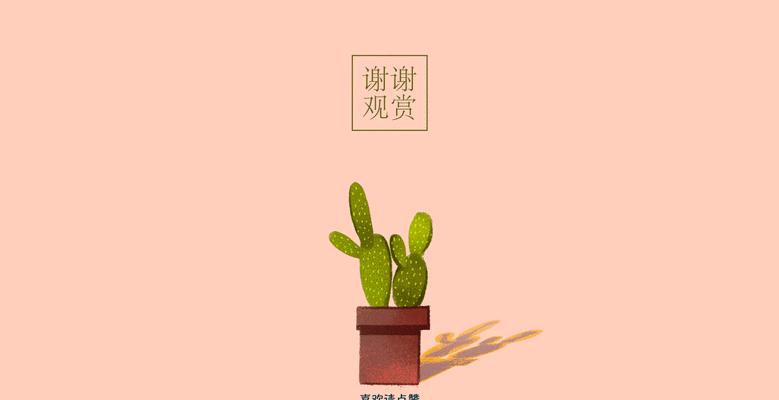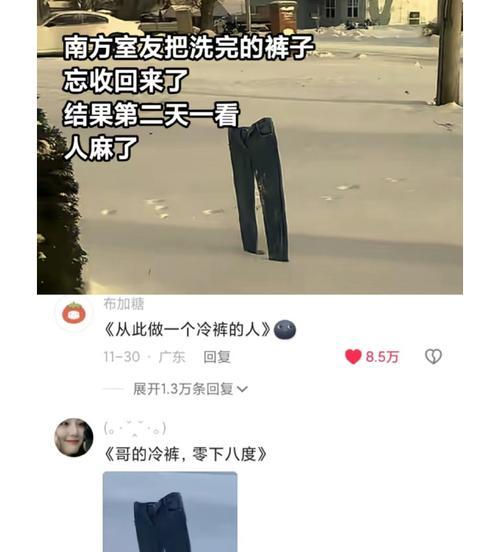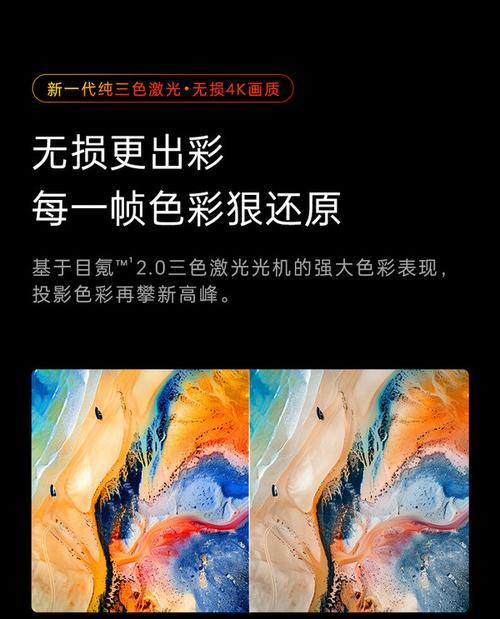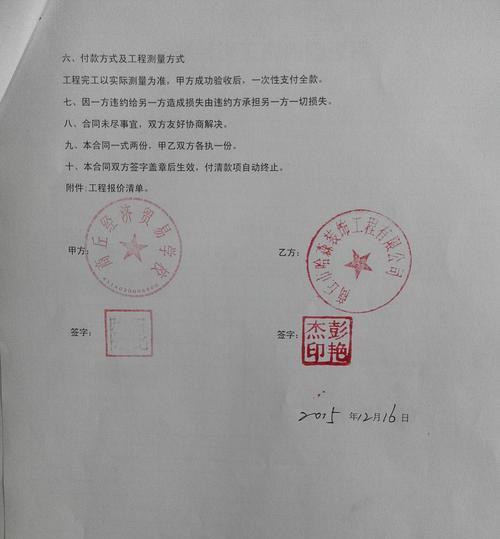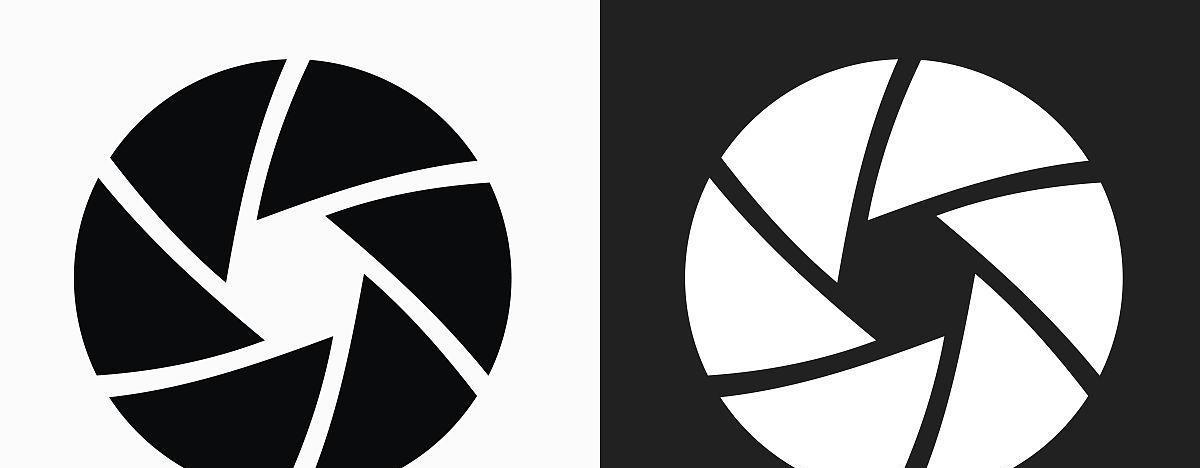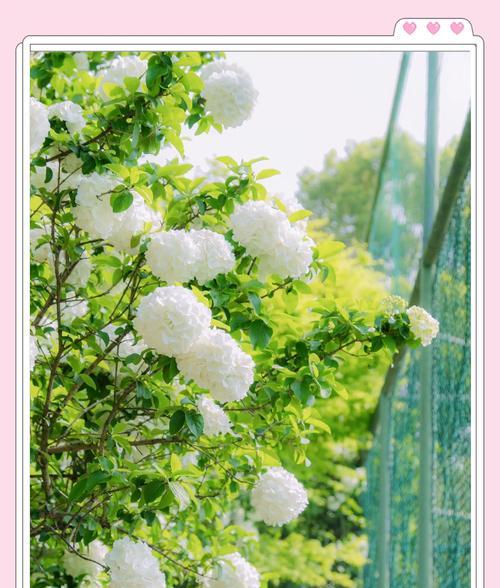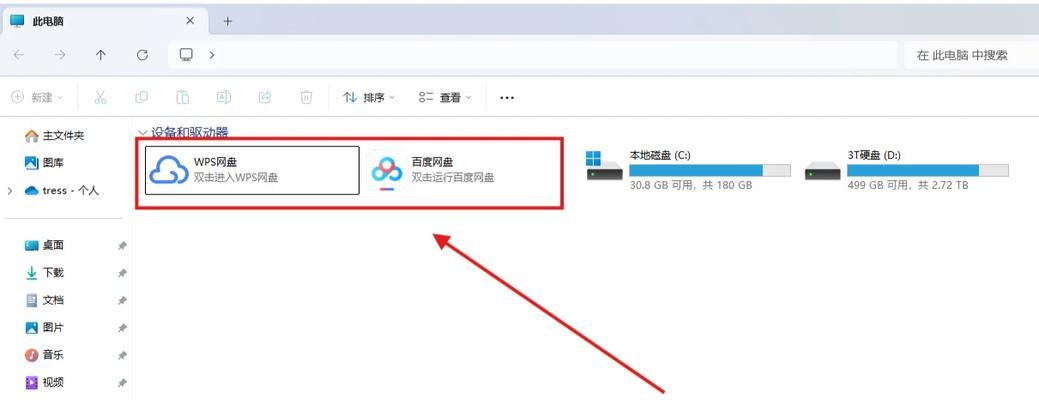电脑动态桌面可以给我们带来一定的视觉享受,但有时候也可能会影响我们的工作效率。如果您对动态桌面不感兴趣或者想要降低电脑资源的占用,取消电脑动态桌面是一个不错的选择。本文将为您介绍如何简单取消电脑动态桌面的步骤。
找到桌面右键菜单
在电脑桌面上,点击鼠标右键,弹出菜单。
选择“个性化”选项
在弹出的菜单中,选择“个性化”选项。
打开“背景”设置
在“个性化”菜单中,找到并点击“背景”选项。
选择静态图片
在“背景”设置中,将原本的动态壁纸替换成静态图片。可以选择已有的静态壁纸,或者点击“浏览”选项选择自己喜欢的图片。
保存并应用更改
点击“保存更改”按钮,应用修改后的桌面背景。
关闭“个性化”菜单
点击右上角的“X”按钮关闭“个性化”菜单。
取消动态桌面应用程序
按下Win+R键打开运行对话框,输入“regedit”并按下回车键,打开注册表编辑器。
定位到指定注册表路径
在注册表编辑器中,依次展开以下路径:HKEY_CURRENT_USER\ControlPanel\Desktop。
修改注册表数值
在右侧窗口中找到名为“TranscodedImageCache”的值,双击打开,并将数值数据修改为“0”。
关闭注册表编辑器
关闭注册表编辑器,并重启电脑。
进入任务管理器
按下Ctrl+Alt+Delete键组合,打开任务管理器。
找到并结束“Windows照片查看器”任务
在任务管理器中,找到“Windows照片查看器”任务,右键点击选择“结束任务”。
禁用“Windows照片查看器”
进入电脑安装目录下的SystemApps文件夹,找到并重命名“Microsoft.Windows.Photos_8wekyb3d8bbwe”文件夹,将其改为其他名字。
重新启用“Windows照片查看器”
如果您在未来需要使用“Windows照片查看器”,可以将之前重命名的文件夹改回原来的名字。
完成取消动态桌面设置
经过以上的步骤操作后,您已成功取消了电脑动态桌面。现在您的电脑将恢复为静态桌面。
取消电脑动态桌面可以提高电脑的性能,同时减少对资源的占用。通过简单的步骤,您可以轻松地取消电脑动态桌面设置,让您的桌面更加简洁和高效。记住以上的步骤,并根据自己的需要进行操作,相信您可以轻松完成取消动态桌面的设置。
取消电脑动态桌面的方法及注意事项
随着科技的进步,电脑动态桌面逐渐成为人们日常使用电脑时的一种装饰品。然而,对于一些用户来说,动态桌面可能会带来不必要的干扰或占用过多的系统资源。本文将介绍如何取消电脑动态桌面,并提供一些注意事项,以帮助用户提升电脑的使用体验。
找到桌面背景设置的入口
进入个性化设置界面
选择静态桌面主题
保存更改并关闭设置窗口
调整桌面背景图像
选择合适的壁纸图片
自定义桌面图标布局
优化桌面图标显示效果
安装轻量级壁纸管理工具
禁用动态桌面相关程序
清理冗余桌面图标
优化系统性能和速度
设置电源计划方案
定期清理系统缓存和临时文件
定期升级操作系统和软件
取消电脑动态桌面不仅可以提升使用体验,还可以减少系统资源的占用,使电脑更加稳定和高效。在取消动态桌面时,我们需要找到背景设置入口,选择静态桌面主题,并进行相应的设置调整。还可以选择合适的壁纸图片、自定义图标布局以及安装壁纸管理工具等方式来进一步优化桌面效果。定期清理系统缓存和临时文件,升级操作系统和软件也是保持电脑良好性能的重要步骤。