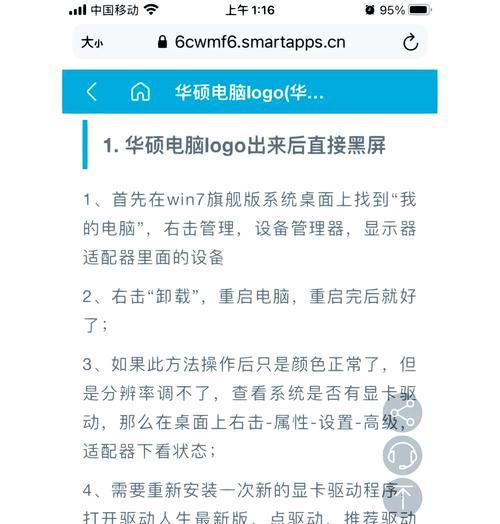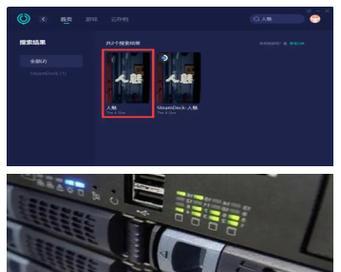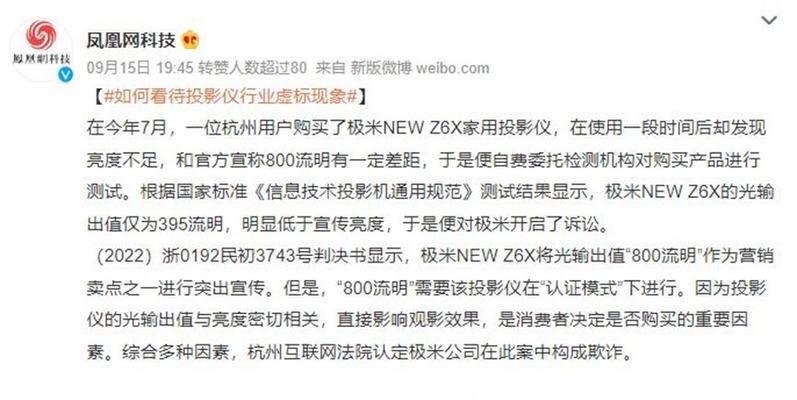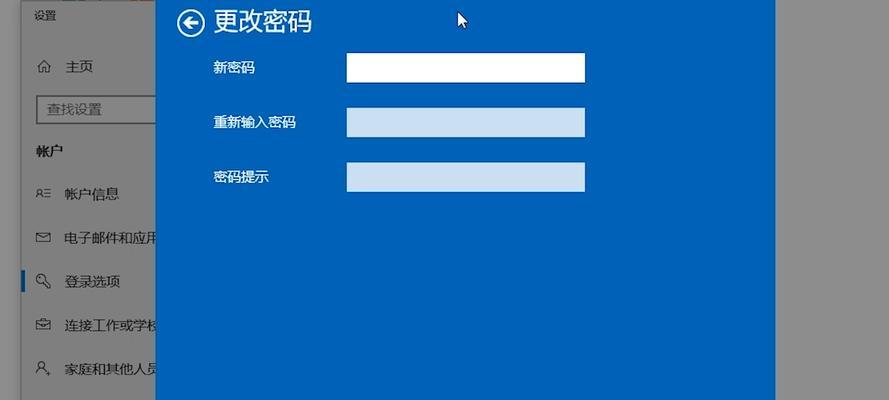随着平板电脑的普及,越来越多的用户对于在平板电脑上进行截屏操作产生了需求。本文将介绍几种简单实用的截屏方法,帮助读者轻松完成截屏任务。
一、使用硬件按键进行截屏
1.按下“电源键+音量减键”组合键,平板电脑的屏幕将会闪烁一次,并自动保存截屏图片到相册中。
二、通过系统快捷菜单进行截屏
2.在需要截屏的界面上,从屏幕顶部向下滑动,打开快捷菜单。
3.在快捷菜单中找到“截屏”选项,点击即可完成截屏。
三、使用专业的截屏工具应用
4.在应用商店中搜索并下载安装一款专业的截屏工具应用,如“快截”、“有屏”等。
5.打开应用并按照提示进行设置和授权,即可使用应用内提供的截屏功能完成操作。
四、利用系统自带的截屏工具
6.某些平板电脑系统已经内置了截屏工具,可以在系统设置或快捷面板中找到相关选项。
7.点击截屏工具图标,根据提示进行操作,即可完成截屏。
五、使用外接设备进行截屏
8.连接外接键盘并进入需要截屏的界面。
9.按下键盘上的“PrintScreen”或“PrtScn”键,平板电脑屏幕将被截取,并复制到剪贴板中。
10.打开相册或其他编辑应用,粘贴并保存截屏图片。
六、使用第三方云存储服务
11.在平板电脑上安装并登录云存储服务应用,如百度云、腾讯微云等。
12.进入需要截屏的界面,使用系统自带的截屏方法进行截屏。
13.打开云存储应用,将截屏图片上传至云端,即可在其他设备问和下载。
七、自定义截屏快捷键
14.在系统设置中找到“快捷键设置”或“辅助功能”等选项。
15.设置一个喜欢的组合键作为截屏快捷键,方便随时截取屏幕。
通过硬件按键、系统快捷菜单、专业的截屏工具应用、系统自带的截屏工具、外接设备、第三方云存储服务以及自定义截屏快捷键等多种方法,用户可以根据自己的需求和操作习惯,选择适合自己的平板电脑截屏方式。无论是截取精彩瞬间还是记录重要信息,截屏功能都能为用户提供便利。
快速学会如何在平板电脑上截屏
在日常使用平板电脑时,有时我们需要截取当前屏幕的画面,例如保存网页内容、记录重要信息或与他人分享有趣的瞬间。然而,对于一些刚接触平板电脑的用户来说,可能不太清楚如何进行截屏操作。本文将为大家详细介绍在平板电脑上截屏的方法,帮助大家轻松掌握这项常用技能。
一、截屏的基本概念
在开始介绍具体的截屏方法之前,我们先来了解一下什么是截屏。截屏,即将当前屏幕的内容保存为一张静态图片,类似于拍摄了当前屏幕的快照。通过截屏操作,我们可以将任何想要保存的画面捕捉下来。
二、截屏的快捷键操作
1.使用音量键+电源键
对于大多数平板电脑,使用音量键和电源键的组合是最常见的截屏快捷键操作。只需同时按住音量键和电源键,几秒钟后屏幕将闪烁一下,即表示成功截屏。
2.使用虚拟按钮组合键
部分平板电脑没有物理音量键,可以通过虚拟按钮组合键进行截屏操作。一般情况下,虚拟按钮组合键为“主页键+电源键”,按住这两个按钮几秒钟后,屏幕也会闪烁一下,截屏完成。
3.使用系统的截屏快捷方式
某些平板电脑厂商会在系统中添加自己的截屏快捷方式。可以在系统设置中查找相关选项并进行设置。常见的位置为“设置”>“高级功能”>“截屏”。
三、利用第三方应用进行截屏
除了使用系统提供的快捷键操作外,还可以选择下载安装第三方应用程序来进行截屏。这些应用通常提供更多的截屏选项,如滚动截屏、延时截屏等。
四、如何找到保存的截屏图片
在成功截屏后,图片会自动保存在平板电脑的图库或相册中。如果找不到截屏图片,可以尝试在图库或相册中查找“屏幕截图”文件夹。
五、截屏后的编辑与分享
截屏后,你可以对图片进行一些简单的编辑操作,如裁剪、标记或添加文字等。完成编辑后,你可以选择将截屏图片通过邮件、社交媒体或即时通讯应用分享给他人。
六、如何截取长网页或文档
当需要截取长网页或文档的全部内容时,普通的截屏方式可能无法满足需求。这时可以使用滚动截屏功能,通过将屏幕向下滑动一定距离,截取整个页面的多个截图,并将它们拼接在一起形成完整的画面。
七、设置截屏延时
某些平板电脑提供了截屏延时的功能,可以在按下快捷键后延时一定时间再进行截屏。这样可以给你一些准备时间,例如在游戏中捕捉精彩瞬间或在视频中抓取特定画面。
八、如何录制屏幕
除了静态截屏外,某些平板电脑还提供了录制屏幕的功能。通过录制屏幕,你可以将屏幕上的动态内容保存成视频文件,适用于制作教学视频、演示文稿等。
九、截屏的注意事项
在进行截屏操作时,需注意以下几点:避免截到个人隐私信息、截屏时尽量保持画面清晰、不要滥用他人的作品等。
十、
通过本文的介绍,相信大家已经了解了如何在平板电脑上进行截屏操作。无论是使用快捷键、第三方应用还是特殊功能,都能轻松完成截屏任务。截屏技巧的掌握将为你的工作、学习和娱乐带来更多便利,快去试试吧!