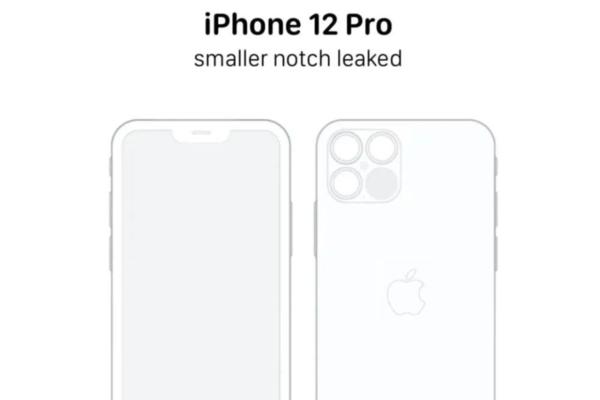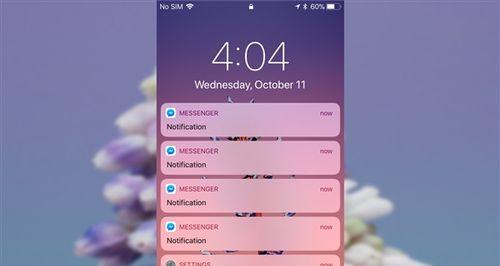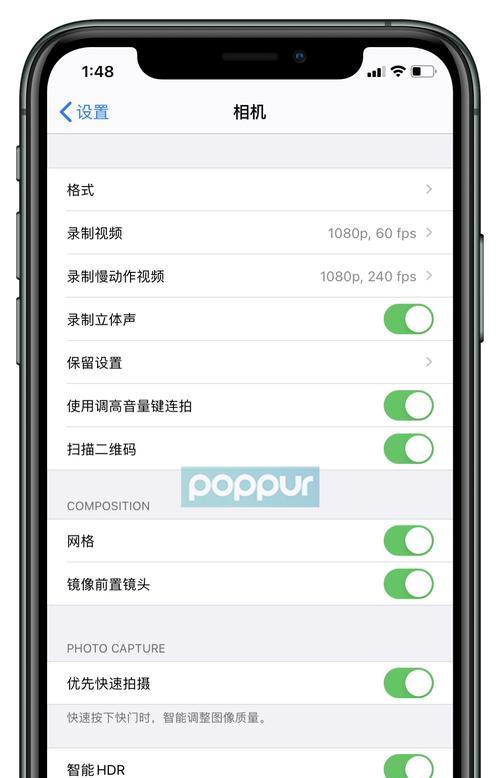在使用以奔图打印机时,有时候会因为误操作或其他原因安装了多个相同的打印机驱动,这不仅占用了系统资源,还可能导致打印机运行异常。本文将介绍如何清除这些多余的以奔图打印机驱动,以帮助您更好地管理和使用打印机。
确定问题存在——如何判断是否存在多余的以奔图打印机驱动?
在Windows操作系统中,可以通过以下步骤来判断是否存在多余的以奔图打印机驱动:打开控制面板,点击“设备和打印机”,找到已安装的以奔图打印机,在右键菜单中选择“属性”,然后切换到“驱动程序”选项卡,查看是否有多个相同的驱动程序。
备份重要数据——清除驱动前应该注意哪些事项?
在清除多余的以奔图打印机驱动之前,建议您备份重要的打印设置和文件。可以将重要设置导出为一个文件,以便在重新安装驱动后恢复。
卸载多余驱动——如何正确卸载多余的以奔图打印机驱动?
打开控制面板,点击“设备和打印机”,找到已安装的以奔图打印机,在右键菜单中选择“删除设备”。在弹出的确认对话框中选择“是”来卸载驱动程序。
删除驱动文件——如何删除以奔图打印机驱动的相关文件?
在Windows资源管理器中,找到打印机驱动所在的文件夹,通常位于C:\Windows\System32\spool\drivers\x64(64位系统)或C:\Windows\System32\spool\drivers\W32X86(32位系统)。在该文件夹中,删除与要清除的驱动程序相关的文件。
清理注册表——如何清理注册表中的多余驱动信息?
打开注册表编辑器(运行regedit命令),找到HKEY_LOCAL_MACHINE\SYSTEM\CurrentControlSet\Control\Print\Environments\Windowsx64\Drivers(64位系统)或HKEY_LOCAL_MACHINE\SYSTEM\CurrentControlSet\Control\Print\Environments\WindowsNTx86\Drivers(32位系统)路径。在这些路径下,删除与要清除的驱动程序相关的键值。
停止打印相关服务——如何停止正在运行的打印机服务?
打开“服务”管理器(运行services.msc命令),找到与打印相关的服务,如PrintSpooler等,右键点击并选择“停止”以暂时停止服务。
清除驱动残留——如何彻底清除驱动的所有残留?
使用第三方软件,如驱动精灵、DriverTalent等,来扫描并清除驱动的残留。这些软件能够自动检测并删除与要清除的驱动程序相关的文件和注册表项。
重启计算机——在清除驱动后是否需要重启计算机?
为了使新的设置生效,建议您在清除多余的以奔图打印机驱动后重新启动计算机。
重新安装驱动——如何重新安装以奔图打印机驱动?
下载最新版本的以奔图打印机驱动程序,并按照安装向导的提示进行安装。安装完成后,系统将只保留一个有效的以奔图打印机驱动程序。
测试打印功能——清除多余驱动后如何确保打印功能正常?
在重新安装驱动后,可以通过打印测试页或其他文档来验证以奔图打印机的正常工作。
优化打印设置——如何优化以奔图打印机的设置?
在打印设置中,可以调整打印质量、纸张类型、颜色选项等参数,以满足个人需求和打印要求。
定期更新驱动——为了保持系统稳定,应该定期更新以奔图打印机驱动。
经常更新驱动程序可以获得更好的兼容性和性能,以确保打印机正常工作并享受更好的打印体验。
寻求技术支持——如果遇到无法解决的问题,应该如何寻求帮助?
如果您在清除多余的以奔图打印机驱动过程中遇到问题,可以咨询以奔图官方技术支持或搜索相关论坛和社区,寻求他人的帮助和建议。
注意事项与建议——在处理打印机驱动问题时需要注意什么?
在清除或安装打印机驱动时,请确保从官方网站下载的驱动程序是合法可信的,以避免安全风险。建议您在执行操作前先备份重要数据,以防止意外数据丢失。
清除多余的以奔图打印机驱动是解决打印问题的重要步骤,通过正确的步骤和方法,您可以轻松清理系统中的多余驱动,并确保打印机正常工作。定期更新驱动、优化打印设置以及寻求技术支持是保持打印机高效运行的关键。
如何清除多余的奔图打印机驱动
奔图打印机作为一款优秀的打印设备,其驱动程序在安装过程中可能会出现多次安装的情况。这可能会造成驱动冲突、系统运行缓慢等问题。本文将介绍如何清除多余的奔图打印机驱动,帮助用户解决这一常见问题。
检查已安装的驱动程序
通过查看计算机中已安装的打印机驱动程序列表,确定是否存在多余的奔图打印机驱动。
备份驱动程序
在进行驱动清除之前,建议先备份已经正常使用的奔图打印机驱动程序,以免出现意外情况时无法恢复。
下载并安装清理工具
下载并安装适用于奔图打印机的驱动清理工具,该工具可以帮助您彻底删除多余的驱动程序和相关文件。
运行清理工具
运行下载好的驱动清理工具,按照提示选择要清除的驱动程序,并执行清理操作。
重启计算机
驱动程序清理完成后,建议重启计算机,以确保系统正常运行并清除残留文件。
删除相关文件和文件夹
通过文件管理器进入系统目录,查找并删除与奔图打印机驱动相关的文件和文件夹,以确保彻底清除多余的驱动程序。
清理注册表
在开始菜单中搜索并打开"注册表编辑器",查找并删除与奔图打印机驱动相关的注册表项,以确保完全清除驱动程序的痕迹。
安装最新驱动程序
在官方网站上下载最新的奔图打印机驱动程序,并按照提示进行安装。
重启计算机
驱动程序安装完成后,建议重启计算机,以确保新驱动程序的正常运行。
检测打印机连接
通过打印测试页等方式,检测奔图打印机是否正常连接并工作。
更新操作系统
及时更新操作系统补丁和驱动程序,以提高系统稳定性和兼容性。
清理磁盘垃圾文件
使用系统自带的磁盘清理工具或第三方软件清理垃圾文件,以释放磁盘空间并提升系统性能。
定期维护和更新驱动程序
定期检查并更新奔图打印机驱动程序,以保持其与最新操作系统和软件的兼容性。
注意驱动来源
只从官方渠道下载和安装奔图打印机驱动程序,以避免不必要的麻烦和风险。
寻求技术支持
如果以上方法无法解决问题,建议联系奔图打印机官方技术支持,获得更专业的帮助和指导。
通过以上简单步骤,您可以轻松清除多余的奔图打印机驱动,并避免驱动冲突、系统运行缓慢等问题。同时,定期维护和更新驱动程序也是保持打印设备正常工作的重要环节。尽管这个过程可能有些繁琐,但是它能有效解决问题并提高打印机的工作效率。