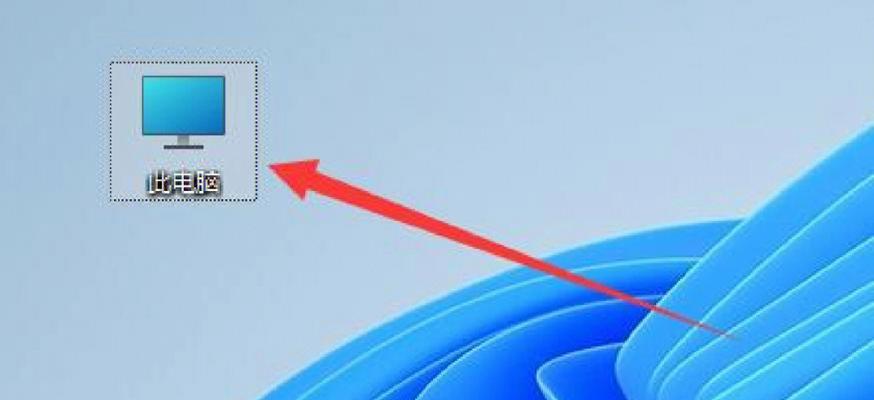自动更新是操作系统的重要功能之一,可以保持系统的安全性和稳定性。然而,对于一些用户来说,由于种种原因,他们可能更倾向于手动控制更新过程。本文将介绍如何在Win11中关闭自动更新,从而满足用户的个性化需求。
一:什么是Win11自动更新?
Win11自动更新是指系统会定期检查并下载最新的系统补丁和更新程序,以确保操作系统的安全性、稳定性和功能性。这些自动更新包括安全性修复、新功能添加、驱动程序更新等。
二:为什么关闭自动更新?
尽管自动更新对大多数用户来说是一个方便的功能,但有些用户希望能够手动控制更新过程。关闭自动更新可以避免在不方便的时候中断工作或耗费网络带宽,同时也可以防止系统因为一些更新造成不兼容或稳定性问题。
三:关闭Win11自动更新的步骤
-打开“设置”应用。
-点击“Windows更新与安全”选项。
-在左侧导航菜单中选择“Windows更新”。
-在右侧的“高级选项”中找到“更改如何安装更新”的链接。
-在新打开的窗口中,将更新设置更改为“通知我但不自动下载和安装”。
四:手动检查更新的方法
关闭自动更新后,您可以手动检查系统的可用更新。在“设置”应用的“Windows更新与安全”菜单中,点击“检查更新”按钮即可开始手动检查更新。
五:关闭Win11自动下载的方法
如果您不仅想关闭自动安装更新,还希望禁止系统在后台自动下载更新文件,可以进行以下设置:
-在“设置”应用的“Windows更新与安全”菜单中,点击“高级选项”。
-在新打开的窗口中,找到“选择何时下载更新”的选项。
-选择“在我的设备上的可用时段内下载更新”。
六:设置活动时段以避免干扰
Win11中引入了活动时段功能,您可以设置特定的时间段,让系统避免在此时间段内执行重启、安装更新等操作,以免干扰到您的工作或娱乐。
七:定制通知设置
为了及时了解系统更新的情况,可以根据个人喜好调整通知设置。在“设置”应用的“Windows更新与安全”菜单中,点击“更改通知设置”选项,根据需要开启或关闭通知提示。
八:仅选择安全更新
如果您希望保持系统的安全性,但不希望进行其他类型的更新,可以选择只接收安全更新。在“设置”应用的“Windows更新与安全”菜单中,点击“高级选项”,找到“选择更新类型”的选项,并将其设置为“安全性”。
九:了解不同类型的更新
Win11的更新包含不同类型的更新,如安全更新、功能更新、驱动程序更新等。了解每种类型的更新内容和影响可以帮助您更好地决定是否关闭自动更新或选择特定类型的更新。
十:开启自动更新的注意事项
对于一些用户来说,关闭自动更新可能会带来一些潜在的风险。确保您定期手动检查更新,并确保系统补丁的及时安装,以保持系统的安全和稳定。
十一:关于Win11自动更新的最新动态
随着时间的推移,Win11的自动更新机制可能会发生变化。定期关注微软官方发布的更新公告和相关信息,以便了解最新的自动更新政策和调整。
十二:借助第三方工具进行更精细化的控制
如果您对系统更新的控制需求更高,可以使用一些第三方工具来实现更精细化的自动更新控制,例如关闭特定类型的更新或选择性安装更新。
十三:其他操作系统的自动更新设置
除了Win11,其他操作系统如Windows10、MacOS等也有自己的自动更新设置。如果您使用多个操作系统,了解其各自的自动更新设置也是很重要的。
十四:与自动更新相关的常见问题解答
在关闭自动更新过程中,可能会遇到一些问题或疑问。本节将回答一些常见问题,帮助您更好地理解和解决自动更新设置中的困惑。
十五:
通过本文介绍的方法,您可以轻松关闭Win11的自动更新功能,并根据个人喜好手动控制系统的更新过程。请记住,在关闭自动更新后,请定期检查并安装系统的安全补丁,以保持系统的安全性和稳定性。
如何关闭Windows11的自动更新功能
Windows11是微软最新发布的操作系统版本,它带来了一系列的新功能和改进。然而,自动更新功能可能会对一些用户造成困扰,特别是在某些情况下,用户希望完全掌控系统更新的时候。本文将介绍如何关闭Windows11的自动更新功能,并提供简单易行的步骤供用户参考。
了解自动更新的重要性
在开始关闭Windows11的自动更新之前,我们需要了解自动更新的重要性。自动更新可以确保系统在安全性和功能上保持最新,并修复可能存在的漏洞。然而,有些用户可能更倾向于手动管理更新,以避免意外的系统变化。
打开设置应用
要关闭Windows11的自动更新功能,首先需要打开“设置”应用。您可以通过单击任务栏上的“开始”按钮,然后在菜单中找到并点击“设置”图标来实现这一目标。或者,您可以使用快捷键Win+I直接打开“设置”应用。
选择“Windows更新与安全”
在“设置”应用中,您将看到各种选项。请找到并点击“Windows更新与安全”选项,这是控制系统更新的核心设置。
点击“Windows更新”
在“Windows更新与安全”页面中,您将看到一些与更新相关的选项。请点击页面左侧的“Windows更新”选项,以进一步配置更新设置。
点击“更改活动小时”
在“Windows更新”页面中,您将看到一个名为“更改活动小时”的选项。这个选项允许您设置一个时间段,在该时间段内系统不会自动进行更新。
选择适合您的活动小时
在“更改活动小时”选项下,您可以选择一个适合您的活动小时。请单击下拉菜单选择一个开始时间和结束时间,系统将在该时间段内保持静默,不会自动进行更新。
点击“高级选项”
在“更改活动小时”选项下方,您将看到一个名为“高级选项”的链接。点击该链接以进一步调整系统更新设置。
选择“自动下载和安装”
在“高级选项”页面中,您将看到一个名为“自动下载和安装”的选项。请点击该选项,以停止系统在活动小时之外自动下载和安装更新。
关闭“自动下载和安装”
在“自动下载和安装”选项下方,您将看到一个滑动开关按钮。将该按钮切换到关闭状态,这样系统将不会在活动小时之外自动下载和安装更新。
点击“重新启动选项”
在“高级选项”页面的底部,您将找到一个名为“重新启动选项”的链接。请点击该链接以进一步调整系统更新设置。
选择“重启并安装更新”
在“重新启动选项”页面中,您将看到一个名为“重启并安装更新”的选项。请点击该选项,以设置系统在有待安装更新时如何重新启动。
选择合适的重新启动方式
在“重启并安装更新”选项下方,您将看到几个可供选择的重新启动方式。根据您的个人喜好和需求,选择适合您的重新启动方式。
确认更改
在完成所有必要的更改后,请务必确认您的更改。您可以关闭“设置”应用,并重新打开它来确保您所做的更改已成功保存。
手动检查更新
虽然您已经关闭了Windows11的自动更新功能,但仍然建议定期手动检查更新。通过打开“设置”应用,转到“Windows更新与安全”>“Windows更新”>“检查更新”,您可以手动检查是否有新的系统更新可用。
通过以上简单步骤,您可以轻松关闭Windows11的自动更新功能,并在自己选择的时间段内完全掌控系统更新。请记住,关闭自动更新可能会导致系统安全和功能方面的风险,因此请确保定期手动检查更新,以确保系统始终保持最新状态。