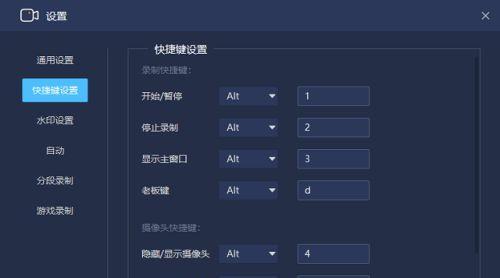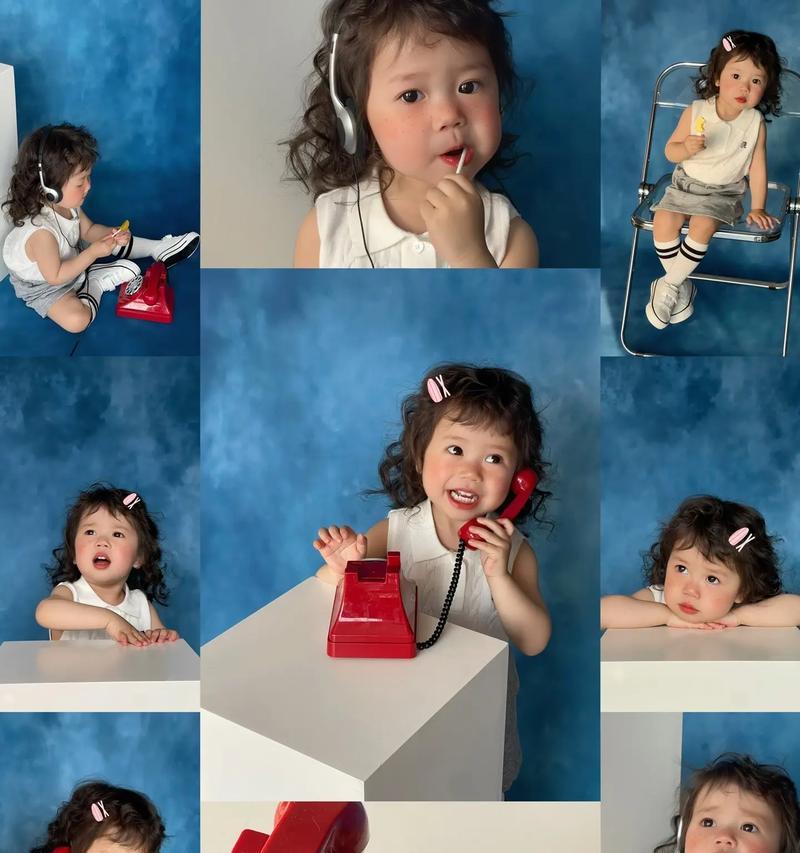在日常生活和工作中,我们经常需要录制电脑屏幕以及相关操作的声音,用于教学、演示、游戏解说等目的。然而,有时我们只想录制电脑的声音,而不需要显示屏幕内容。本文将教你如何使用Win10电脑实现这一功能,并提供一些实用技巧来保证录制的声音质量。
选择合适的录屏软件
设置录音设备为电脑内部声卡
调整声卡设置以优化录制音质
确认录音设备为默认输入源
检查电脑音量设置
调整麦克风增益和静音设置
禁用其他媒体播放软件或应用程序
使用虚拟音频线路捕获电脑声音
使用第三方录屏软件进行录制
选择合适的文件格式和编码方式
选择合适的采样率和位深度
调整音量平衡和音频均衡器设置
使用降噪工具提升录音质量
编辑录制的声音并导出成音频文件
备份录制的声音并保存到云端
通过本文所介绍的方法,你可以轻松地在Win10电脑上只录制电脑的声音,而不需要显示屏幕内容。同时,我们还提供了一些实用的技巧来优化录制的音质,并提供了后续处理录音文件的建议。希望这些方法对你有所帮助,让你能够更好地进行声音录制和编辑工作。
Win10电脑录屏,轻松捕捉电脑声音
在现代科技高度发达的时代,越来越多的人开始使用电脑进行工作、学习、娱乐等活动。有时候,我们需要将电脑屏幕上的内容以及其中产生的声音录制下来,以便后续回顾、分享或制作教程等。本文将详细介绍在Win10电脑上如何设置只录制电脑声音的方法和技巧。
一、准备工作——打开系统设置
二、选择录屏软件——优选推荐Bandicam
三、打开录屏软件——设置录制区域
四、选择录制设备——仅选择电脑音频
五、调整音频设置——保证最佳录音效果
六、设置录制参数——选择合适的文件格式和质量
七、开始录制——掌握快捷键操作
八、预览录制结果——确认音频质量与画面完整性
九、剪辑和编辑——去除不需要的部分
十、保存和导出——选择合适的存储路径和文件格式
十一、分享和上传——传递你的声音
十二、常见问题与解决方案——解决录制过程中的困扰
十三、录屏技巧分享——让你的录音更专业
十四、相关软件推荐——更多录音选择
十五、小结:通过本文的指引,我们学会了在Win10电脑上设置只录制电脑声音的方法。通过合适的录屏软件和详细的设置步骤,我们可以轻松捕捉到高质量的电脑声音,并进行剪辑、编辑以及分享等后续操作。希望这篇文章能对你有所帮助,让你的录音过程更加顺利和高效。
注意:本文所介绍的方法和技巧仅适用于Windows10操作系统。如使用其他操作系统,请参考相关教程或文档进行设置。